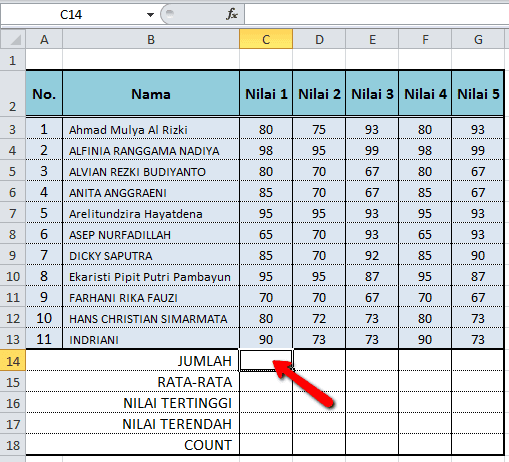Microsoft Excel is a powerful tool for data analysis and manipulation. Its wide array of functions and formulas can help simplify complex data intensive tasks and save time. In this article, we will discuss tips and tricks for using Excel formulas and functions to streamline your work and help you become proficient in the tool.
Rumus dan Fungsi Excel yang Berguna
Excel has a wide range of formula and functions that can help you do just about anything that you want with numbers or data. Some of the most commonly used and powerful functions in Excel are:
SUM Function
The SUM function is one of the most commonly used formulas in Excel. This function is used to add up a range of cells. To use the SUM function, you simply select the cells you want to add together and enter the function in the formula bar along with the range of cells you want to add.
COUNT Function
The COUNT function is used to count the number of cells that contain a value in a range of cells. To use the COUNT function, you simply select the cells you want to count and enter the function in the formula bar.
AVERAGE Function
The AVERAGE function is used to calculate the average of a range of cells. To use the AVERAGE function, you simply select the cells you want to average and enter the function in the formula bar.
IF Function
The IF function is one of the most useful functions in Excel. This function allows you to test a condition and return one value if the condition is true and another value if the condition is false. To use the IF function, you simply enter the function in the formula bar and specify the condition you want to test, as well as the value to return if the condition is true and the value to return if the condition is false.
Cara Menggunakan Rumus Excel dengan Lebih Cepat
If you are looking to optimize your use of Excel, here are some tips that you can use to work more efficiently:
1. Use Keyboard Shortcuts
Using keyboard shortcuts can save a lot of time. Instead of taking the time to use the mouse to select options from the menu or format cells, try using keyboard shortcuts. To see a list of keyboard shortcuts in Excel, go to the Ribbon and press the Alt key. This will show the key tips for each tab on the Ribbon. To select a command, simply press the corresponding key on the keyboard.
2. Use the Fill Handle
The Fill Handle can be used to quickly copy and paste data into adjacent cells. To use the Fill Handle, simply select the cell with the data you want to copy and then move the cursor to the bottom right corner of the cell until it turns into a crosshair. Then, click and drag the Fill Handle to the cells where you want to paste the data.
3. Use the Ribbon
The Excel Ribbon is a powerful tool that can help you quickly find and use Excel commands and functions. To access the Ribbon, simply click any tab on the Ribbon to display the commands associated with that tab. If you do not see the command you are looking for, click the More (…) button to see additional options.
Cara Membuat Rumus Matematika di Excel dengan Mudah
Rumus matematika adalah salah satu fitur yang paling berguna di Excel. Pada artikel ini, kami akan membahas cara membuat rumus matematika di Excel dengan mudah:
1. Pilih Sel di Excel untuk Dimasuki Rumus
Pertama-tama, tentukan sel mana yang ingin Anda masukkan rumus matematika. Untuk melakukan ini, klik pada sel tersebut.
2. Ketikkan Tanda Pemula dan Akhir Rumus
Setelah memilih sel, ketikkan tanda sama dengan (=) di dalam sel. Ini menandakan bahwa Anda sedang menambahkan rumus ke sel.
3. Klik Sel yang Ingin Anda Tambahkan ke Dalam Rumus
Setelah Anda mengetikkan tanda sama dengan (=), klik pada sel yang ingin Anda masukkan ke dalam rumus. Excel akan menambahkan referensi sel ke dalam rumus.
4. Tambahkan Operasi Matematika ke Rumus
Setelah Anda menambahkan referensi sel ke dalam rumus, tambahkan operasi matematika yang ingin Anda lakukan. Misalnya, jika Anda ingin menambahkan dua sel bersama-sama, Anda dapat menulis =(A1+B1).
5. Tekan Enter untuk Menerapkan Rumus
Setelah Anda menambahkan rumus matematika ke dalam sel, tekan tombol enter untuk menerapkan rumus tersebut. Excel akan menjalankan rumus dan menampilkan hasilnya di dalam sel.
Cara Membuat Rumus Excel Untuk Nama Hari
Jika Anda ingin membuat rumus Excel untuk nama hari, di sini adalah cara untuk melakukannya:
1. Tambahkan Nama Hari ke Sel Pertama
Tambahkan nama hari ke sel pertama di baris atau kolom. Misalnya, Anda dapat menulis Senin di sel pertama dan Selasa di sel kedua.
2. Klik pada Sel di Bawah Nama Hari
Setelah Anda menambahkan nama hari ke sel pertama, klik pada sel di bawahnya (yaitu sel kedua).
3. Ketikkan Formula untuk Nama Hari
Setelah Anda mengklik sel di bawah nama hari, ketikkan formula untuk menampilkan nama hari di dalam sel tersebut. Misalnya, Anda dapat menulis =TEXT(DATE(2021,1,1),”dddd”) untuk menampilkan nama hari di hari pertama tahun 2021.
4. Salin Formula ke Sel Lainnya
Setelah Anda menambahkan rumus untuk nama hari ke dalam sel kedua, salin rumus tersebut ke sel lainnya untuk menampilkan nama hari di sel-sel tersebut. Untuk melakukan ini, klik pada sel yang berisi formula, dan gunakan Fill Handle untuk menyalin formula ke sel lainnya.
FAQ
1. Apa perbedaan antara rumus dan fungsi di Excel?
Rumus dan fungsi adalah dua hal yang berbeda dalam Excel. Rumus adalah kombinasi dari nilai, operator, dan fungsi yang digunakan untuk memproses data di dalam sel. Fungsi, di sisi lain, adalah program subroutine yang didefinisikan oleh Excel dan digunakan untuk melakukan tugas tertentu. Fungsi dapat digunakan sebagai bagian dari rumus Excel.
2. Apa fungsi INDEX dan MATCH di Excel, dan bagaimana cara menggunakannya?
INDEX dan MATCH adalah dua fungsi yang berguna di Excel untuk menemukan nilai di dalam tabel atau rentang data. Fungsi INDEX digunakan untuk mengembalikan nilai dari sel tertentu di dalam tabel atau rentang data. MATCH, di sisi lain, digunakan untuk berfungsi sebagai pencarian di dalam tabel atau rentang data dan mengembalikan posisi nilai di dalam tabel atau rentang data tersebut. Untuk menggunakannya, ketikkan formula yang mengandung kedua fungsi ini di dalam sel, dan tentukan rentang data atau tabel yang ingin Anda cari nilai di dalamnya. Misalnya, =INDEX(A1:A10,MATCH(“John”,B1:B10,0)) akan mencari nama “John” di dalam rentang B1:B10 dan mengembalikan nilai di sel yang sesuai dari rentang A1:A10.
Video: RUMUS EXCEL CARA MENGGUNAKAN INDEX AND MATCH
Berikut adalah video yang membahas cara menggunakan fungsi INDEX dan MATCH di Excel:
Dalam kesimpulan, Excel adalah alat yang sangat bermanfaat dan powerful untuk melakukan analisis dan manipulasi data. Formula dan fungsi di Excel dapat membantu menyederhanakan tugas-tugas yang berat dan rumit, serta menghemat waktu Anda. Dengan memanfaatkan tips dan trik di atas, Anda dapat menjadi lebih efisien dan terampil dalam menggunakan Excel.