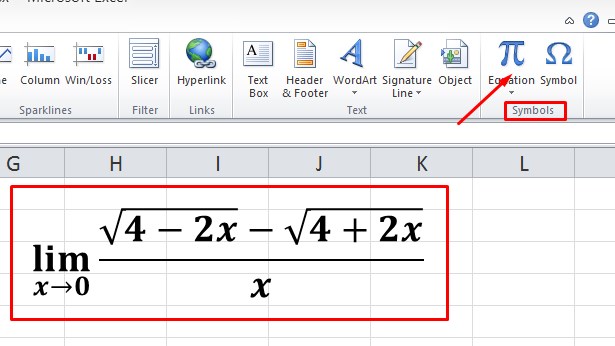Dalam dunia profesioanal, menggunakan Microsoft Excel merupakan suatu hal yang diperlukan, khususnya dalam bidang bisnis. Excel sangat berguna untuk mengolah data, membuat laporan, grafik, dan visualisasi data, serta membuat rumus-rumus untuk menghitung nilai terkait dengan data tersebut. Dalam artikel ini, saya akan membahas bagaimana cara membuat rumus di program Excel dan beberapa cara membuat rumus khusus, seperti rumus terbilang, rumus tanggal, dan rumus matematika.
Cara Membuat Rumus di Program Excel
Sebelum memasukkan rumus di Excel, pastikan Anda sudah mengetahui beberapa operator matematika yang biasanya digunakan, seperti + (tambah), – (kurang), * (kali), dan / (bagi). Selain itu, juga perlu diketahui beberapa fungsi umum di Excel, seperti SUM (jumlah), AVERAGE (rata-rata), dan IF (jika). Berikut adalah langkah-langkah cara membuat rumus di program Excel:
Step 1: Pilih sel yang akan berisi rumus
Pilih sel yang akan diisi rumus dengan mengklik pada sel tersebut. Misalnya, untuk menghitung harga total dari dua angka, pilih sel yang akan menampilkan hasilnya. Saya akan menggunakan contoh sederhana, seperti penggabungan dua angka. Pilih sel C1 dan D1.
Gambar 1. Menggabungkan angka di Excel.
Setelah sel dipilih, mulailah menulis rumus di dalam sel pada bagian formula bar di atas sheet. Rumus harus dimulai dengan tanda sama dengan (=). Contohnya: =A1+B1. Selalu mulai dengan tanda sama dengan (=), karena Excel akan membedakan antara rumus dan nilai yang hanya bersifat text.
Step 3: Selesaikan rumus
Setelah menulis rumus, selesaikan rumus tersebut dengan menekan tombol Enter pada keyboard. Hasil rumus akan muncul di sel. Excel juga akan menunjukkan formula di dalam formula bar dengan warna yang berbeda.
Cara Membuat Rumus Terbilang Excel
Rumus terbilang di Excel berguna untuk memudahkan pembacaan angka besar, seperti nominal uang, menjadi format kata-kata terbilang. Berikut ini adalah cara membuat rumus terbilang di Excel:
Step 1: Unduh Add-Ins Excel
Add-Ins Excel diperlukan untuk membuat rumus terbilang. Anda bisa mengunduh Add-ins terbaru dari situs Microsoft. Jangan lupa untuk memilih jenis sistem operasi di bawah halaman unduhan terlebih dahulu.
Step 2: Pasang Add-Ins
Setelah selesai mengunduh Add-ins, buka Excel dan pilih File > Opsi. Pilih Add-ins, kemudian pilih Excel Add-ins pada menu drop-down Manage. Tekan Go lalu klik Browse. Cari folder add-ins dan pilih file bernama “terbilang.xla”, lalu klik OK. Setelah itu, Add-ins akan terpasang di Excel.
Step 3: Gunakan Rumus Terbilang
Untuk menggunakan rumus terbilang di Excel, ketikkan nilai angka yang ingin diubah ke angka terbilang pada sel yang kosong. Selanjutnya, pilih Merge & Center pada menu sel untuk membuat sel menjadi rata tengah. Kemudian, ketikkan rumus terbilang pada cel tersebut. Contoh: =terbilang(B3).
Gambar 2. Rumus terbilang di Excel.
Cara Membuat Rumus Tanggal TODAY, NOW, DATE, MONTH, DAY, YEAR, dan DAYS
Rumus tanggal di Excel berguna untuk mempercepat penghitungan rentang tanggal, seperti hari ini, hari ini dan waktu, tanggal pekan depan, dan lain-lain. Berikut adalah cara membuat rumus tanggal di Excel:
1. TODAY
Fungsi TODAY mengembalikan tanggal saat ini dalam format tanggal yang ketat (tahun-bulan-tanggal). Rumus TODAY sangat berguna saat ingin menghitung jumlah hari dari hari ini. Fungsi TODAY ditulis: TODAY().
2. NOW
Fungsi NOW mengembalikan tanggal dan waktu saat ini dalam format tanggal dan waktu yang ketat (tahun-bulan-tanggal jam:menit:detik). Fungsi NOW dimulai dengan tulisan: NOW().
3. DATE
Fungsi DATE digunakan untuk menghasilkan tanggal dalam format tanggal berdasarkan tiga argumen numerik. Argumen tahun, bulan, dan tanggal masing-masing adalah nilai numerik. Rumus DATE ditulis: DATE([tahun],[bulan],[hari]).
4. MONTH
Fungsi MONTH mengembalikan bulan dari tanggal yang diberikan. Fungsi MONTH digunakan: MONTH([date]).
5. DAY
Fungsi DAY mengembalikan nilai hari dari tanggal yang diberikan. Fungsi DAY digunakan: DAY([date]).
6. YEAR
Fungsi YEAR mengembalikan nilai tahun dari tanggal yang diberikan. Fungsi YEAR digunakan: YEAR([date]).
7. DAYS
Fungsi DAYS menghitung jumlah hari antara dua tanggal yang diberikan. Rumus DAYS ditulis: DAYS([end_date],[start_date]).
Gambar 3. Membuat rumus tanggal di Excel.
Cara Membuat Rumus Matematika di Excel
Rumus matematika di Excel dapat membantu Anda mempercepat penghitungan atau mengatasi rumus matematika yang kompleks. Berikut adalah cara membuat rumus matematika di Excel:
Step 1: Pilih Sel untuk Menulis Rumus
Pilih sel di mana Anda ingin memasukkan rumus matematika. Misalnya, saya ingin menulis rumus pembagian. Pilih sel E1.
Step 2: Mulai Menulis Rumus
Mulailah menulis rumus matematika dengan mengetikkan tanda sama dengan (=) di dalam sel. Misalnya, 15 dibagi dengan 3. Tulis =15/3.
Step 3: Selesaikan Rumus
Selesaikan rumus dengan menekan Enter pada keyboard. Hasil rumus akan muncul di sel. Anda juga dapat menggunakan operator lain, seperti +, -, *, dan lain-lain untuk membuat rumus sesuai keinginan.
Gambar 4. Rumus matematika di Excel.
FAQ
Pertanyaan 1: Apakah rumus di Excel dapat diubah atau dihapus?
Jawaban: Ya, rumus di Excel dapat diubah atau dihapus kapan saja dengan mengklik pada sel yang berisi rumus tersebut dan menulis ulang atau menghapusnya secara manual.
Pertanyaan 2: Apakah ada batasan dalam membuat rumus di Excel?
Jawaban: Tidak ada batasan dalam membuat rumus di Excel. Namun, semakin kompleks rumus yang dibuat, semakin banyak masalah yang mungkin terjadi. Pastikan Anda mengecek rumus secara berkala dan menguji perubahan yang diinginkan dengan teliti sebelum menerapkan rumus baru pada data dalam format besar, atau proses dapat memakan waktu yang sangat lama untuk menghitung nilai yang diinginkan.
Videos: Cara Membuat Rumus di Program Excel
Berikut adalah video tutorial tentang cara membuat rumus di Excel: