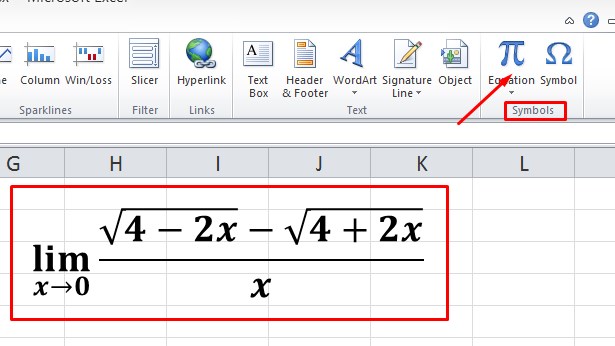Pada artikel kali ini, kita akan membahas tentang cara membuat rumus di Microsoft Excel. Excel adalah sebuah program aplikasi spreadsheet yang sangat populer dan digunakan oleh banyak orang di seluruh dunia untuk keperluan bisnis, akademis, dan keperluan pribadi.
Rumus-rumus di Excel sangat penting untuk mempermudah pekerjaan kita dalam melakukan perhitungan matematika dan statistika. Menggunakan rumus di Excel dapat membantu menghemat waktu dan juga meminimalisir kesalahan manusia dalam melakukan perhitungan. Oleh karena itu, bagi kalian yang ingin menguasai Excel dengan lebih baik, perlu untuk mempelajari cara membuat rumus di Excel.
Dalam artikel ini, kita akan membahas cara membuat beberapa jenis rumus di Excel, seperti rumus IF, rumus SUM, dan rumus VLOOKUP. Selain itu, kita juga akan membahas tentang bagaimana cara memformat angka menggunakan rumus terbilang dan cara menggunakan rumus IF gabungan di Excel. Berikut adalah penjelasan lengkapnya:
1. Cara Membuat Rumus IF di Excel
Rumus IF adalah salah satu rumus paling populer di Excel. Rumus ini digunakan untuk membuat perhitungan yang berbeda tergantung pada kondisi yang telah ditentukan. Dalam perhitungan menggunakan rumus IF, kondisi yang diberikan adalah kondisi benar dan kondisi salah.
Contohnya, kita ingin membuat sebuah program sederhana yang akan menampilkan “Lulus” jika nilai yang diperoleh siswa lebih besar atau sama dengan 60 dan “Tidak Lulus” jika sebaliknya. Cara membuat rumus IF di Excel adalah sebagai berikut:
Buka program Excel dan buat sebuah tabel dengan dua kolom, kolom pertama berisi nama siswa dan kolom kedua berisi nilai yang diperoleh siswa. Kemudian, ikuti langkah-langkah berikut:
1. Pilih sel pada kolom ketiga (atau kolom baru) yang akan berisi hasil perhitungan rumus IF.
2. Ketikkan rumus IF di dalam sel tersebut dengan format “=IF(logical_test, value_if_true, value_if_false)”.
3. Ubah logical_test dengan kondisi yang ingin diberikan, contoh “=B2>=60”, artinya jika nilai pada sel B2 (nilai siswa) lebih besar atau sama dengan 60, maka kondisi benar.
4. Ubah value_if_true dengan nilai yang ingin ditampilkan jika kondisi benar, contoh “= “Lulus””.
5. Ubah value_if_false dengan nilai yang ingin ditampilkan jika kondisi salah, contoh “= “Tidak Lulus””.
6. Tekan Enter untuk menampilkan hasil perhitungan.
Anda bisa mengklik salah satu gambar di bawah ini untuk memperbesar dan melihat contoh pembuatan rumus IF di Excel:
Contoh 1:
2. Cara Membuat Rumus SUM di Excel
Rumus SUM digunakan untuk menghitung total dari beberapa angka. Dalam membuat rumus SUM, kita mengambil sel-sel tertentu dan menambahkan angkanya.
Contohnya, kita ingin menghitung total penjualan mingguan dari sebuah toko. Cara membuat rumus SUM di Excel adalah sebagai berikut:
Buka program Excel dan buat sebuah tabel dengan dua kolom, kolom pertama berisi nama produk dan kolom kedua berisi jumlah penjualan selama seminggu. Kemudian, ikuti langkah-langkah berikut:
1. Pilih sel pada kolom ketiga (atau kolom baru) yang akan berisi hasil perhitungan rumus SUM.
2. Ketikkan rumus SUM di dalam sel tersebut dengan format “=SUM(cell1:cell2)”, cell1 dan cell2 adalah sel-sel yang ingin dijumlahkan.
3. Tekan Enter untuk menampilkan hasil perhitungan.
Anda bisa mengklik salah satu gambar di bawah ini untuk memperbesar dan melihat contoh pembuatan rumus SUM di Excel:
Contoh 2:
3. Cara Membuat Rumus VLOOKUP di Excel
Rumus VLOOKUP digunakan untuk mencari data dalam sebuah tabel dan menampilkan data yang sesuai dari kolom yang diinginkan. Dalam membuat rumus VLOOKUP, kita memerlukan tiga parameter yaitu nilai yang ingin dicari, tabel yang ingin digunakan, dan nomor kolom hasil pencarian tersebut.
Contohnya, kita ingin mencari harga dari sebuah produk dengan memasukkan kode produk di sebuah form. Cara membuat rumus VLOOKUP di Excel adalah sebagai berikut:
Buka program Excel dan buat sebuah tabel dengan tiga kolom, kolom pertama berisi kode produk, kolom kedua berisi nama produk, dan kolom ketiga berisi harga produk. Kemudian, buat sebuah form dengan sebuah field untuk memasukkan kode produk dan sebuah field untuk menampilkan harga produk. Setelah itu, ikuti langkah-langkah berikut:
1. Pilih sel pada kolom hasil form yang akan menampilkan harga produk.
2. Ketikkan rumus VLOOKUP di dalam sel tersebut dengan format “=VLOOKUP(lookup_value, table_array, col_index_num, range_lookup)”, lookup_value adalah nilai yang ingin dicari, table_array adalah tabel yang berisi nilai yang ingin dicari, col_index_num adalah nomor kolom hasil pencarian tersebut, dan range_lookup adalah opsi Range Lookup (misalnya benar atau salah).
3. Ganti lookup_value dengan nilai pada field kode produk, contoh “=B2”.
4. Ganti table_array dengan tabel yang ingin digunakan, contoh “=A2:C10”.
5. Ubah col_index_num dengan nomor kolom tempat harga produk, contoh “=3”.
6. Ubah range_lookup dengan salah jika ingin mencari nilai yang tepat dan benar jika ingin mencari nilai yang tepat atau hampir tepat.
7. Tekan Enter untuk menampilkan hasil pencarian.
Anda bisa mengklik salah satu gambar di bawah ini untuk memperbesar dan melihat contoh pembuatan rumus VLOOKUP di Excel:
Contoh 3:
4. Cara Memasukkan Rumus Terbilang di Excel
Rumus Terbilang adalah rumus yang digunakan untuk mengonversi angka menjadi ejaan huruf. Rumus ini sangat berguna jika kita ingin mengubah angka menjadi uang terbilang atau jika kita ingin merapikan laporan keuangan.
Contohnya, kita ingin mengubah angka 125.500 menjadi dua ratus lima puluh ribu lima ratus. Cara membuat rumus terbilang di Excel adalah sebagai berikut:
Buka program Excel dan buat sebuah tabel dengan dua kolom. Kolom pertama berisi nilai yang ingin dikonversi dan kolom kedua berisi rumus untuk mengonversi angka tersebut menjadi terbilang. Kemudian, ikuti langkah-langkah berikut:
1. Pilih sel pada kolom hasil, lalu ketikkan rumus terbilang di dalam sel tersebut dengan format “=(Terbilang(kolom_angka))”.
2. Ganti kolom_angka dengan referensi kolom tempat nilai angka, contoh “=B2”.
3. Tekan Enter, maka angka akan dikonversi menjadi terbilang.
Anda bisa mengklik salah satu gambar di bawah ini untuk memperbesar dan melihat contoh pembuatan rumus terbilang di Excel:
Contoh 4:
5. Cara Menggunakan Rumus IF Gabungan di Excel
Rumus IF gabungan adalah sebuah rumus yang digunakan untuk membuat perhitungan dengan beberapa kondisi yang berbeda. Dalam menggunakan rumus IF gabungan, kita bisa menambahkan beberapa kondisi dengan menggunakan operator AND atau OR.
Contohnya, kita ingin membuat sebuah program sederhana yang akan menampilkan “Lulus” jika nilai matematika dan nilai fisika lebih besar atau sama dengan 60 dan “Tidak Lulus” jika sebaliknya. Cara menggunakan rumus IF gabungan di Excel adalah sebagai berikut:
Buka program Excel dan buat sebuah tabel dengan tiga kolom, kolom pertama berisi nama siswa, kolom kedua berisi nilai matematika, dan kolom ketiga berisi nilai fisika. Kemudian, ikuti langkah-langkah berikut:
1. Pilih sel pada kolom keempat (atau kolom baru) yang akan berisi hasil perhitungan rumus IF gabungan.
2. Ketikkan rumus IF gabungan di dalam sel tersebut dengan format “=IF(AND(logical_test1, logical_test2), value_if_true, value_if_false)”.
3. Ubah logical_test1 dengan kondisi pertama, contoh “=B2>=60”, artinya jika nilai pada sel B2 (nilai matematika) lebih besar atau sama dengan 60, maka kondisi benar.
4. Ubah logical_test2 dengan kondisi kedua, contoh “=C2>=60”, artinya jika nilai pada sel C2 (nilai fisika) lebih besar atau sama dengan 60, maka kondisi benar.
5. Ubah value_if_true dengan nilai yang ingin ditampilkan jika kondisi benar, contoh “= “Lulus””.
6. Ubah value_if_false dengan nilai yang ingin ditampilkan jika kondisi salah, contoh “= “Tidak Lulus””.
7. Tekan Enter untuk menampilkan hasil perhitungan.
Anda bisa mengklik salah satu gambar di bawah ini untuk memperbesar dan melihat contoh penggunaan rumus IF gabungan di Excel:
Contoh 5:
FAQ
1. Apa bedanya antara rumus SUM dan rumus COUNT di Excel?
Rumus SUM digunakan untuk menghitung total dari beberapa angka, sedangkan rumus COUNT digunakan untuk menghitung jumlah data pada sebuah range.
2. Apakah ada cara mudah untuk membuat rumus-rumus di Excel?
Ya, salah satu cara mudah untuk membuat rumus-rumus di Excel adalah dengan memanfaatkan fitur autocomplete. Ketika kita mulai mengetikkan sebuah rumus, Excel akan memberikan saran-saran rumus yang sesuai sesuai dengan data yang kita gunakan.
Video Tutorial Excel:
Berikut adalah video tutorial tentang cara membuat rumus-rumus di Excel:
Demikianlah artikel tentang cara membuat rumus di Microsoft Excel. Dengan menguasai cara membuat rumus-rumus di Excel, kita dapat mempermudah pekerjaan kita dalam melakukan perhitungan dan juga meningkatkan produktivitas kita dalam bekerja. Semoga artikel ini bermanfaat bagi kalian yang ingin menguasai Excel dengan lebih baik!