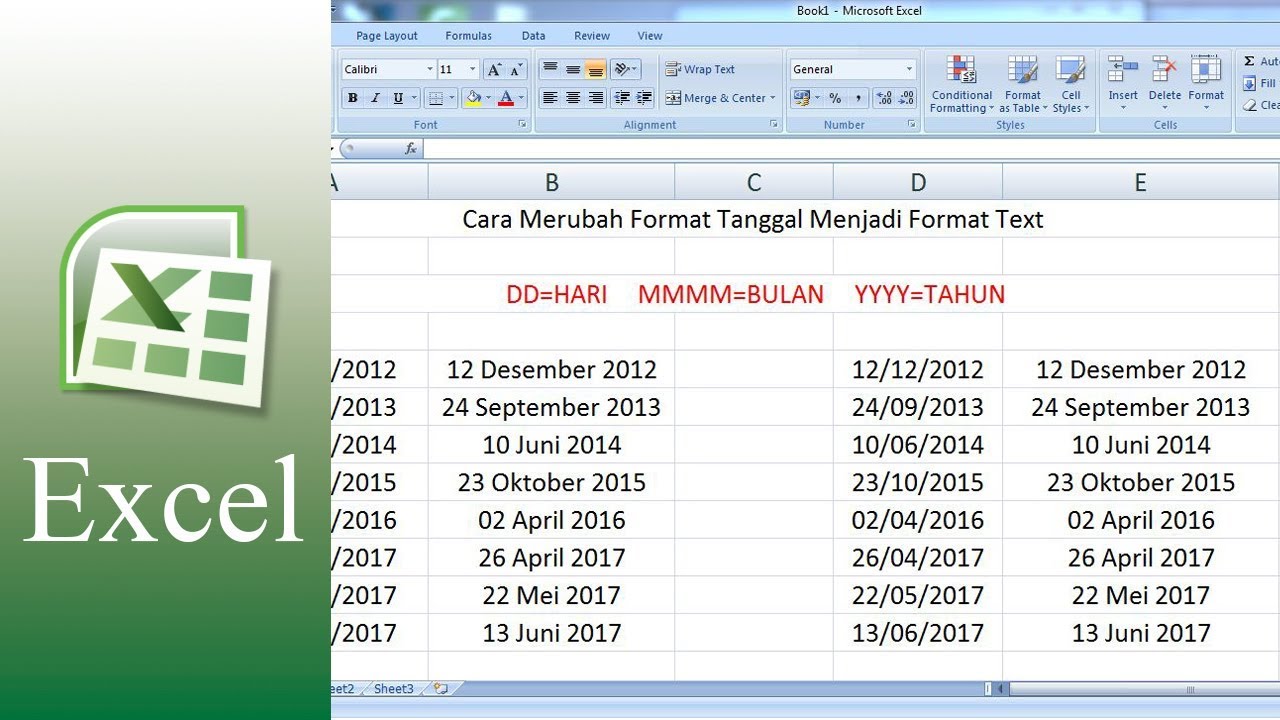Siapa yang tidak kenal Microsoft Excel? Ya, siapa yang tidak pernah menggunakan program pengolah angka karya Microsoft ini. Excel adalah salah satu program yang paling sering digunakan dalam bekerja dengan data. Kemampuan Excel dalam mengolah data membuat banyak orang memilih program ini sebagai alat utama mereka dalam menganalisis dan mengolah data.
Merubah Angka Menjadi Terbilang dengan Mudah di Excel
Salah satu fitur menarik dari Excel adalah kemampuannya untuk merubah angka menjadi terbilang. Fitur ini sangat berguna bagi mereka yang sering menulis dokumen keuangan atau bahasan lainnya yang membutuhkan penulisan jumlah dalam format terbilang. Namun, fitur ini seringkali sulit dimengerti bagi mereka yang baru mengenal Excel.
Berikut adalah langkah-langkah untuk merubah angka menjadi terbilang di Excel dengan mudah:
- Klik sel dimana angka yang ingin dirubah menjadi terbilang.
- Tekan Ctrl + 1 untuk membuka menu Format Cell.
- Pada menu Format Cell, pilih tab Number.
- Pada Category pilih Custom.
- Pada Type ketikkan kode: “Rp “#,##0.00;(“-Rp ” #,##0.00);””Rp ” -“ (tanpa tanda petik).
- Klik OK, maka angka akan berubah menjadi terbilang.
Cara Menuliskan Huruf Kapital Pada Setiap Awal Kata di Terbilang
Saat menggunakan Excel untuk menulis terbilang, terkadang huruf kapital tidak muncul di awal setiap kata. Untuk mengatasi hal ini, ikuti langkah berikut ini:
- Pilih sel yang telah diisi dengan terbilang.
- Tekan tombol F2 untuk mengaktifkan mode edit formula.
- Pindahkan kursor ke awal kalimat (yang ingin diawali dengan huruf kapital).
- Tekan tombol Shift + F3 selama beberapa kali hingga tulisan tersebut berubah menjadi huruf kapital pada awal setiap kata.
- Setelah semua kalimat telah diubah, klik Enter untuk menyimpan perubahan.
Dengan demikian, huruf kapital akan muncul pada awal setiap kata pada terbilang Excel Anda.
Mewarnai Huruf di Excel
Excel tidak hanya memiliki kemampuan untuk menghitung dan merubah angka menjadi terbilang, tetapi juga mampu untuk mewarnai teks. Ini menjadi sangat berguna bagi Anda yang ingin menyoroti teks tertentu dalam dokumen Excel Anda.
Berikut adalah langkah-langkah untuk mewarnai huruf di Excel:
- Pilih sel atau cel yang ingin Anda beri warna.
- Pilih menu Home.
- Pilih Font Color.
- Pilih warna yang Anda inginkan.
Dengan demikian, Anda bisa dengan mudah menjadikan huruf Anda terlihat lebih menarik dan mencolok di antara text yang lain.
Cara Mengurutkan Data di Excel
Mengurutkan data adalah salah satu kegiatan yang sering dilakukan dalam pekerjaan dengan Excel. Terkadang saat bekerja dengan dokumen Excel Anda mungkin perlu untuk mengurutkan data dari A sampai Z atau dari terkecil ke terbesar. Dalam Excel, mengurutkan data dengan cepat dan mudah bisa dilakukan dengan beberapa klik saja.
Berikut adalah langkah-langkah untuk mengurutkan data di Excel:
- Pilih kolom yang ingin Anda urutkan.
- Pilih menu Data.
- Pilih tombol Sort A to Z atau Sort Z to A tergantung pada tipe pengurutan data yang Anda inginkan.
Dalam urutan A ke Z, data diurutkan secara alfabetis dari A ke Z, sedangkan urutan Z ke A, data diurutkan secara alfabetis dari Z ke A.
Cara Menghitung Jumlah Data di Excel
Cara menghitung jumlah data di Excel adalah hal yang sangat berguna, terutama ketika Anda ingin menghitung jumlah total dari berbagai jenis data.
Berikut adalah langkah-langkah untuk menghitung jumlah data di Excel:
- Pilih sel atau kolom yang ingin Anda hitung jumlahnya.
- Pilih menu Home.
- Pilih AUTO SUM.
- Anda juga bisa menggunakan rumus seperti = SUM(sel), sehingga hasil penghitungan akan muncul pada sel yang kosong
Demikianlah cara mudah untuk menghitung jumlah data di Excel.
FAQ
Bagaimana cara menjumlahkan data di Excel?
Untuk menjumlahkan data di Excel, Anda bisa menggunakan fungsi SUM. Anda dapat mengetikkan rumus pada sel kosong, dan menampilkan hasil penjumlahan pada sel tersebut. Atau Anda juga bisa menggunakan tombol Auto SUM pada menu Home. Klik sel pada kolom yang akan dijumlahkan, kemudian pilih tombol Auto SUM.
Bagaimana cara menghapus baris atau kolom di Excel?
Untuk menghapus baris atau kolom di Excel, ikuti langkah-langkah berikut:
- Pilih baris atau kolom yang Anda ingin hapus.
- Klik kanan pada baris atau kolom tersebut.
- Pilih Delete pada yang tertera pada menu.
- Pilih apakah Anda ingin menghapus sel atau menggeser sel sehingga tidak ada cel kosong.
Video Tutorial: Mengurutkan Data di Excel
Dalam video tutorial ini Anda akan diajarkan cara mengurutkan data di Excel dengan mudah dan cepat.
Excel adalah program pengolah angka yang sangat berguna bagi siapapun, terutama bagi Anda yang sering menggunakan data dalam pekerjaan. Dengan menguasai beberapa trik dan tips dalam program ini, maka Anda dapat lebih produktif dan efisien dalam pekerjaan.
Bagi Anda yang ingin meningkatkan keterampilan menggunakan Excel, banyak pelatihan dan kursus online yang tersedia untuk membantu Anda. Dengan memperdalam keterampilan Anda dalam program pengolah angka ini, maka Anda dapat menjadi ahli dalam menggunakan Excel.