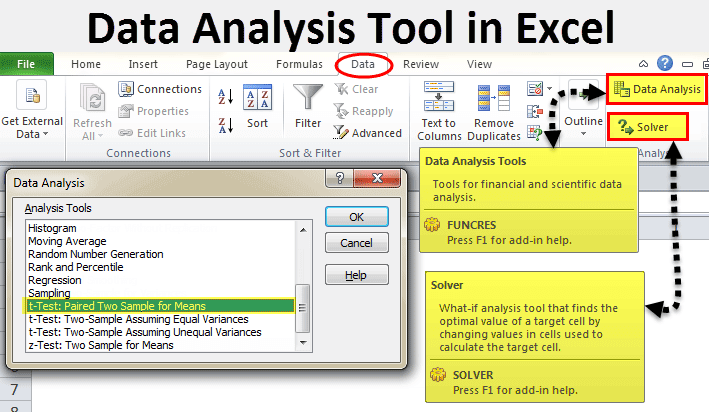Data analysis merupakan suatu metode untuk menganalisis dan mengolah data secara visual, statistik dan matematis. Dalam bisnis, data analysis sangat penting untuk membantu perusahaan dalam membuat keputusan bisnis, meningkatkan efisiensi dan produktivitas perusahaan serta memilih strategi yang tepat. Microsoft Excel adalah salah satu software yang paling banyak digunakan untuk melakukan analisis data.
Cara Memunculkan Data Analysis Pada Microsoft Excel
Bagi pengguna Microsoft Excel 2013 dan Excel 2016, dalam posisi default, Data Analysis tidak termasuk dalam pilihan ribuan formula Excel yang tersedia. Jadi, bagi pengguna yang mendownload dan menginstal Excel baru, mungkin tidak akan menemukan Data Analysis di dalam program.
Namun, Data Analysis masih bisa diaktifkan dengan mudah. Berikut adalah cara untuk memunculkan Data Analysis:
- Buka Excel dan klik File pada pojok kiri atas jendela Excel.
- Klik Options.
- Pilih Add-ins pada bagian kiri jendela Excel.
- Pada Manage box, pilih Excel Add-ins, dan klik Go.
- Pilih Analysis ToolPak dan klik OK.
- Jika muncul kotak dialog Analysis ToolPak, pastikan Anda memilih Analysis ToolPak Add-in dan klik OK.
- Tunggu hingga penginstalan selesai, dan Data Analysis akan muncul pada pilihan Formula Excel.
Cara Menampilkan Data Analysis Di Excel
Setelah berhasil memunculkan Data Analysis pada Excel, maka akan muncul banyak pilihan analisa data. Berikut adalah langkah-langkah untuk menampilkan Data Analysis pada Excel:
- Pilih data yang ingin Anda analisis.
- Klik tab Data kemudian lihat di bagian Analyze group.
- Anda akan melihat pilihan berbagai macam analisa data seperti What-If Analysis, Solver, dan Goal Seek.
- Pilih analisis yang ingin Anda gunakan untuk data Anda.
- Masukkan nilai input, batasan dan opsi penyelesaian untuk solusi yang ingin Anda cari.
- Setelah memasukkan semua data yang dibutuhkan, klik OK dan lihat hasilnya.
What-If Analysis
What-If Analysis merupakan suatu teknik yang dapat digunakan untuk menganalisis hasil yang mungkin terjadi jika beberapa nilai variabel diubah. Teknik analisis ini sangat berguna bagi perusahaan yang ingin mempertimbangkan berbagai skenario yang mungkin terjadi sebelum membuat keputusan penting.
What-If Analysis dapat dilakukan dengan menggunakan menu Scenario Manager pada Excel. Untuk melakukan What-If Analysis, berikut adalah langkah-langkahnya:
- Pilih data yang ingin Anda analisis.
- Klik tab Data lalu klik What-If Analysis pada grup Tools.
- Pilih Scenario Manager.
- Klik tombol Add untuk menambahkan skenario baru.
- Masukkan nama baru untuk skenario Anda, kemudian klik tombol OK.
- Masukkan nilai-nilai input dan klik tombol OK.
- Untuk melihat hasil dari hasil What-If Analysis, pilih skenario yang ingin dilihat dan klik tombol Show.
Data Analysis Tool in Excel
Excel juga memiliki fitur Data Analysis Tool, yang memungkinkan pengguna untuk menganalisis data dengan lebih kompleks. Data Analysis Tool umumnya diaktifkan dengan cara yang sama seperti cara aktivasi Data Analysis.
Berikut adalah beberapa contoh analisis yang dapat dilakukan dengan menggunakan Data Analysis Tool:
- Regression: untuk menentukan hubungan antara dua variabel.
- Binning: untuk menganalisis data yang memiliki banyak variabel.
- Descriptive Statistics: untuk mendapatkan statistik data seperti mean, median, mode, variance, dan standard deviation.
FAQ
1. Apa keuntungan menggunakan Data Analysis pada Excel?
Excel menyediakan berbagai macam analisis data yang berbeda, dari analisis sederhana hingga kompleks. Utilitas di dalam program ini dapat membantu Anda membuat keputusan yang lebih baik, meningkatkan efisiensi kerja, dan memilih strategi yang tepat.
2. Apakah ada tutorial video untuk mempelajari penggunaan Data Analysis di Excel?
Ya, Microsoft Excel memiliki banyak tutorial video yang tersedia di platform seperti YouTube. Tutorial ini membahas semua aspek analisis data Excel, dan dapat dipelajari oleh pengguna dari level pemula hingga mahir. Berikut adalah salah satu tutorial YouTube yang dapat membantu Anda memulai: