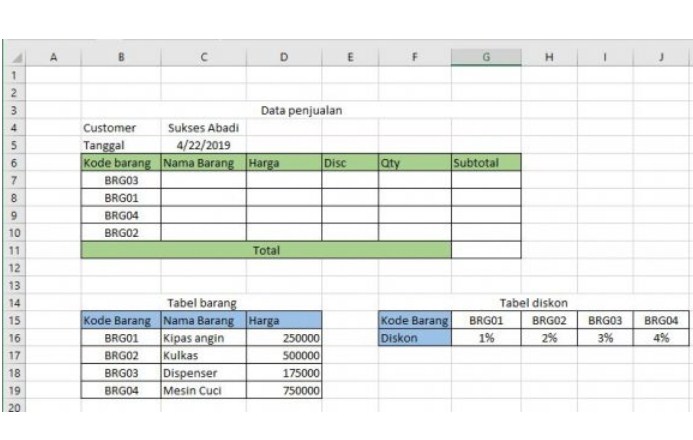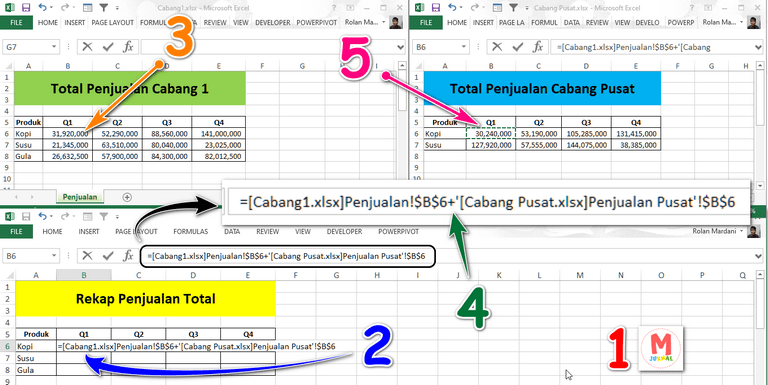Cara Membuat Rumus Excel Jika Terlambat Kena Penalty – Hongkoong
Rumus Excel sangat dibutuhkan dalam pekerjaan sehari-hari, terutama jika Anda bekerja di bidang akuntansi. Salah satu rumus Excel yang sering digunakan adalah rumus IF. Dalam artikel ini, kita akan membahas cara membuat rumus Excel IF untuk menghitung penggajian karyawan yang terlambat datang ke kantor dan harus dikenakan penalty.
Langkah pertama adalah mempersiapkan data yang diperlukan. Dalam contoh ini, kita akan menggunakan data absensi karyawan selama sebulan penuh. Data tersebut terdiri dari tiga kolom: nama karyawan, tanggal, dan status kehadiran (hadir, sakit, ijin, atau terlambat). Untuk menghitung penggajian karyawan yang terlambat datang ke kantor, kita hanya membutuhkan data karyawan yang terlambat. Oleh karena itu, filter data dan pilih hanya data karyawan yang terlambat pada kolom status kehadiran.
Setelah itu, buatlah satu kolom baru yang berisi jumlah waktu keterlambatan dalam menit. Misalnya, karyawan A terlambat selama 15 menit pada tanggal 1 Januari. Maka dalam kolom baru tersebut, akan diisi angka 15 untuk tanggal 1 Januari dan karyawan A. Lakukan hal yang sama untuk semua data karyawan yang terlambat pada setiap tanggal.
Setelah semua data keterlambatan diisi, langkah selanjutnya adalah membuat rumus IF. Rumus IF pada contoh ini akan menghitung denda yang harus dikenakan pada karyawan yang terlambat. Dalam contoh ini, denda yang dikenakan adalah 1000 rupiah per menit terlambat. Jadi jika karyawan A terlambat selama 15 menit, maka denda yang harus dikenakan sebesar 15.000 rupiah.
Rumus Excel IF yang digunakan adalah sebagai berikut:
=IF(D2<>“terlambat”,(C2*30),0)
Dalam rumus tersebut, D2 adalah kolom status kehadiran (terlambat) untuk setiap karyawan pada setiap tanggal. C2 adalah kolom jumlah keterlambatan dalam menit. Jika status kehadiran tidak terlambat, maka nilai yang dihasilkan adalah 0.
Jika rumus IF tersebut diterapkan pada seluruh data karyawan yang terlambat, maka akan terlihat nilai denda yang harus dikenakan pada setiap karyawan yang terlambat pada setiap tanggal. Total denda untuk tiap karyawan dapat dihitung dengan rumus SUM. Misalnya, karyawan A terlambat selama 15 menit pada tanggal 1 Januari dan terlambat selama 20 menit pada tanggal 3 Januari. Maka total denda yang harus dikenakan pada karyawan A dalam sebulan adalah 35.000 rupiah. Lakukan hal yang sama untuk semua data karyawan yang terlambat.
Cara Menghitung Absensi Karyawan Dengan Excel – katelynjou.github.io
Absensi adalah salah satu hal yang penting dalam pengelolaan karyawan. Dalam artikel ini, kita akan membahas cara menghitung absensi karyawan dengan menggunakan Microsoft Excel. Dalam penghitungannya, kita akan menghitung jumlah kehadiran, jumlah ketidakhadiran, dan jumlah keterlambatan karyawan.
Langkah pertama adalah mempersiapkan data karyawan yang akan dihitung absensinya. Data tersebut terdiri dari tiga kolom: nama karyawan, tanggal, dan status kehadiran (hadir, sakit, ijin, atau terlambat).
Setelah itu, buatlah tabel pivot untuk menghitung jumlah kehadiran dan jumlah ketidakhadiran karyawan. Cara membuat tabel pivot adalah sebagai berikut: pilih kolom data, lalu pilih menu Insert | PivotTable. Setelah itu, pilih range data dan letakkan pada kolom Row Labels pada tabel pivot. Selanjutnya, tambahkan kolom Values untuk menghitung jumlah kehadiran dan ketidakhadiran.
Untuk menghitung jumlah keterlambatan karyawan, buatlah kolom baru yang berisi jumlah waktu keterlambatan dalam menit, seperti pada contoh sebelumnya. Setelah itu, buatlah tabel pivot baru dengan memilih range data yang berisi kolom jumlah keterlambatan dan letakkan pada kolom Row Labels pada tabel pivot baru. Untuk menghitung jumlah keterlambatan, tambahkan kolom Values dan gunakan rumus SUM untuk menjumlahkan seluruh data pada kolom jumlah keterlambatan.
Dengan menggunakan tabel pivot, Anda dapat dengan mudah menghitung absensi karyawan. Anda dapat melihat jumlah kehadiran, ketidakhadiran, dan keterlambatan karyawan secara keseluruhan, serta melihat detailnya pada setiap karyawan dan pada setiap tanggal.
Cara Membuat Rumus Excel Jika Tabel Kosong Dan Berisi – Hongkoong
VLOOKUP dan HLOOKUP adalah dua rumus Excel yang sangat berguna untuk mencari data tertentu pada tabel dan mencocokkan data antara dua tabel. Dalam artikel ini, kita akan membahas cara menggunakan rumus VLOOKUP dan HLOOKUP.
Langkah pertama adalah mempersiapkan data yang akan digunakan. Misalnya, kita memiliki dua tabel: tabel penjualan dan tabel produk. Tabel penjualan terdiri dari tiga kolom: tanggal, produk, dan jumlah penjualan. Tabel produk terdiri dari dua kolom: nama produk dan harga.
Untuk menggunakan rumus VLOOKUP, cari dulu nilai yang ingin dicocokkan pada tabel penjualan (misalnya, “Laptop”) dan identifikasi kolom nilai yang ingin dicari (misalnya, kolom “Jumlah Penjualan”). Setelah itu, gunakan rumus VLOOKUP di samping data pada tabel produk untuk menemukan harga produk. Rumus VLOOKUP yang digunakan adalah sebagai berikut:
=VLOOKUP(B2,’Tabel Produk’!$A$2:$B$10,2,FALSE)
Pada rumus di atas, B2 adalah nilai yang ingin dicocokkan (produk Laptop) dan ‘Tabel Produk’!$A$2:$B$10 adalah range data pada tabel produk yang ingin dicari (nama produk dan harga). Angka 2 pada rumus tersebut menunjukkan bahwa kita mengambil data dari kolom harga pada tabel produk.
Untuk menggunakan rumus HLOOKUP, cari dulu nilai yang ingin dicocokkan pada tabel penjualan (misalnya, “Laptop”) dan identifikasi baris nilai yang ingin dicari (misalnya, baris “Jumlah Penjualan”). Setelah itu, gunakan rumus HLOOKUP di atas data pada tabel produk untuk menemukan harga produk. Rumus HLOOKUP yang digunakan adalah sebagai berikut:
=HLOOKUP(B2,’Tabel Produk’!$A$1:$B$2,2,FALSE)
Pada rumus di atas, B2 adalah nilai yang ingin dicocokkan (produk Laptop) dan ‘Tabel Produk’!$A$1:$B$2 adalah range data pada tabel produk yang ingin dicari (nama produk dan harga). Angka 2 pada rumus tersebut menunjukkan bahwa kita mengambil data dari kolom harga pada tabel produk.
Cara Membuat Rumus Excel Beda Sheet – Gini Caranya!
Salah satu fitur yang berguna dalam Microsoft Excel adalah kemampuan untuk merujuk ke sel pada sheet lain. Fitur ini sangat membantu jika Anda memiliki banyak data pada berbagai sheet dan ingin menghitung data tersebut pada sheet lain. Dalam artikel ini, kita akan membahas cara membuat rumus Excel pada sheet yang berbeda.
Langkah pertama adalah mempersiapkan data yang akan digunakan. Misalnya, kita memiliki dua sheet: sheet 1 dan sheet 2. Pada sheet 1, kita memiliki data penjualan selama satu tahun, sedangkan pada sheet 2 kita ingin menghitung total penjualan selama setiap bulan.
Pada sheet 2, buatlah tabel dengan kolom bulan dan kolom total penjualan. Misalnya, pada sel A2, tuliskan bulan pertama (Januari). Pada sel B2, tuliskan rumus untuk menghitung total penjualan pada bulan tersebut. Rumus yang digunakan adalah sebagai berikut:
=SUM(‘Sheet1’!$C$2:$C$13)
Pada rumus di atas, ‘Sheet1’!$C$2:$C$13 adalah range data pada sheet 1 yang ingin dijumlahkan (kolom total penjualan pada sheet 1).
Setelah rumus pada sel B2 selesai, salin rumus tersebut pada sel B3-B13 untuk menghitung total penjualan pada setiap bulan.
Dengan menggunakan fitur merujuk ke sel pada sheet lain, kita dapat dengan mudah menghitung data dari sheet lain pada Microsoft Excel. Jangan lupa untuk selalu menyesuaikan rumus dengan range data dan sheet yang Anda gunakan.
FAQ
1. Bagaimana cara membuat rumus Excel IF?
Untuk membuat rumus Excel IF, ikuti langkah-langkah berikut:
- Siapkan data yang akan dihitung.
- Buatlah kolom baru untuk rumus IF.
- Tentukan kriteria yang akan digunakan pada rumus IF.
- Gunakan rumus IF untuk menghitung data yang Anda butuhkan.
2. Bagaimana cara menghitung absensi karyawan dengan Excel?
Untuk menghitung absensi karyawan dengan Excel, ikuti langkah-langkah berikut:
- Siapkan data kehadiran karyawan.
- Buatlah tabel pivot dengan kolom nama karyawan pada kolom Row Labels dan jumlah kehadiran dan ketidakhadiran pada kolom Values.
- Buatlah kolom baru untuk keterlambatan karyawan.
- Buatlah tabel pivot baru dengan kolom nama karyawan pada kolom Row Labels dan jumlah keterlambatan pada kolom Values.