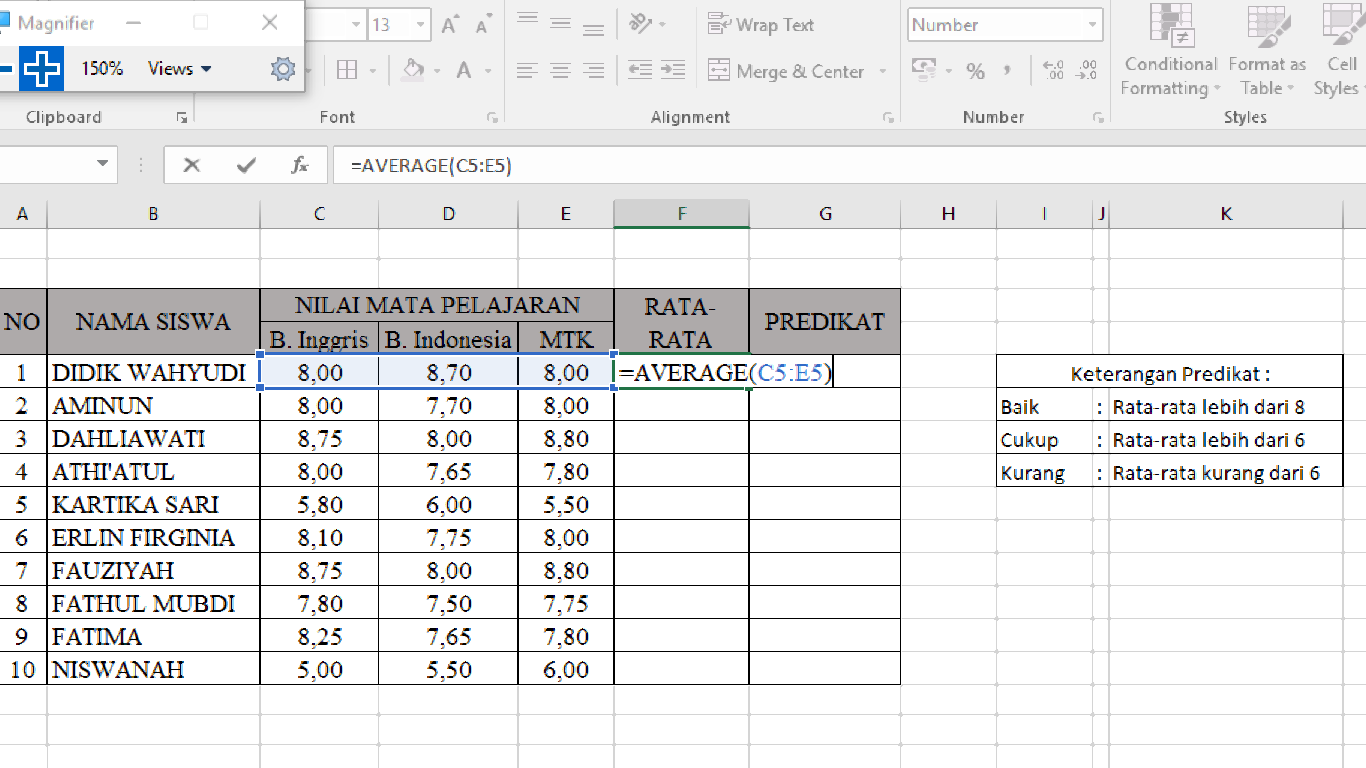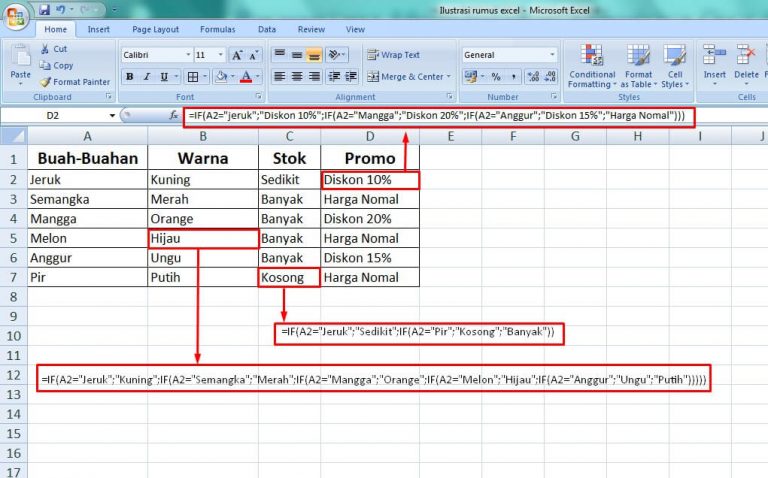Excel merupakan salah satu aplikasi yang sangat berguna dalam melakukan pengolahan data dan analisis data. Sebagai salah satu aplikasi yang sering digunakan oleh banyak orang, excel memungkinkan para pengguna untuk melakukan berbagai macam operasi, mulai dari operasi sederhana seperti penjumlahan dan pengurangan, hingga operasi yang lebih kompleks seperti penggunaan rumus-rumus khusus dalam mengolah data.
Membuat Kelas Interval Di Excel Lengkap
Salah satu fitur yang sangat berguna dalam mengolah data adalah membuat kelas interval. Dalam konteks Excel, kelas interval biasanya digunakan dalam melakukan analisis data untuk mengklasifikasikan data ke dalam kategori-kategori tertentu. Dalam artikel ini, kita akan membahas cara membuat kelas interval di Excel lengkap dengan langkah-langkah dan ilustrasi.
1. Menentukan Batas-Batas Kelas Interval
Langkah pertama dalam membuat kelas interval di Excel adalah menentukan batas-batas kelas interval. Batas-batas interval dapat ditentukan berdasarkan beberapa metode, seperti metode quartile, metode percentil, atau menggunakan metode lainnya sesuai dengan kebutuhan. Pada artikel ini, kita akan menggunakan metode quartile dalam menentukan batas-batas kelas interval.
Langkah pertama adalah menentukan nilai quartile pada data yang akan dianalisis. Quartile merupakan nilai-nilai yang membagi data ke dalam empat bagian yang sama besar. Untuk menentukan nilai quartile pada data yang akan dianalisis, berikut adalah langkah-langkahnya:
- Susun data mentah dari yang terbesar ke yang terkecil;
- Tentukan panjang data (n);
- Tentukan nilai k, dengan rumus k = (n+1)/4;
- Carilah nilai quartile dengan rumus Q1 = data ke-k dan Q2 = data ke-3k.
2. Menentukan Jumlah Kelas Interval
Selanjutnya, langkah kedua dalam membuat kelas interval di Excel adalah menentukan jumlah kelas interval. Jumlah kelas interval tergantung pada jumlah kategori yang diinginkan atau data yang akan dianalisis. Semakin banyak kelas interval, semakin detail informasi yang dapat dihasilkan, namun semakin sulit untuk menginterpretasikan data. Sebaliknya, semakin sedikit kelas interval, semakin mudah menginterpretasikan data, namun kurang memberikan detail informasi.
Satu metode umum yang digunakan dalam menentukan jumlah kelas interval adalah dengan menggunakan rumus Sturges, yang mempertimbangkan jumlah data total dalam analisis. Rumus Sturges adalah sebagai berikut:
k = 1 + 3.322 log(n)
di mana k adalah jumlah kelas interval dan n adalah jumlah data total. Dalam prakteknya, kita dapat membulatkan hasil rumus Sturges dan menyesuaikan k dengan jumlah kategori yang diinginkan.
3. Menentukan Interval Kelas
Setelah menentukan batas-batas kelas interval dan jumlah kelas interval, langkah selanjutnya dalam membuat kelas interval di Excel adalah menentukan interval kelas. Interval kelas adalah rentang yang digunakan untuk mengklasifikasikan data ke dalam kategori-kategori tertentu. Interval kelas dapat ditentukan berdasarkan batas-batas kelas interval dan jumlah kelas interval yang telah ditentukan sebelumnya.
Untuk menentukan interval kelas, kita dapat menggunakan rumus:
Interval kelas = (nilai batas atas – nilai batas bawah) / jumlah kelas interval
Setelah menentukan interval kelas, kita dapat memasukkan rumus pada Excel untuk langsung menghasilkan kelas interval yang kita inginkan. Caranya adalah sebagai berikut:
- Isi kolom pertama (kolom A) dengan data mentah yang akan dianalisis;
- Pada kolom kedua (kolom B), tuliskan rumus =FREQUENCY(A1:A50, C3:C7), di mana A1:A50 adalah rentang data mentah yang akan dianalisis, dan C3:C7 adalah rentang sel yang berisi batas-batas kelas interval yang telah ditentukan sebelumnya.
- Press Enter dan otomatis kelas interval akan muncul pada kolom B.
Cara Membuat Rumus di Excel : Rumus Penjumlahan, Pengurangan dll
Salah satu fitur utama dalam menggunakan Excel adalah kemampuan untuk membuat rumus-rumus khusus untuk mengolah dan menghitung data. Dalam artikel ini, kita akan membahas cara membuat berbagai macam rumus di Excel, seperti rumus penjumlahan, pengurangan, pembagian, perkalian, dan lain-lain.
1. Rumus Penjumlahan dan Pengurangan
Rumus penjumlahan dan pengurangan adalah rumus yang paling sederhana dalam mengolah data di Excel. Untuk menggunakan rumus penjumlahan dan pengurangan, kita dapat menggunakan tanda + (untuk penjumlahan) atau – (untuk pengurangan).
Contoh:
=A1 + B1 (rumus penjumlahan pada sel A1 dan B1)
=A1 – B1 (rumus pengurangan pada sel A1 dan B1)
2. Rumus Pembagian dan Perkalian
Untuk menghitung hasil pembagian dan perkalian, kita dapat menggunakan tanda / (untuk pembagian) atau * (untuk perkalian).
Contoh:
=A1 * B1 (rumus perkalian pada sel A1 dan B1)
=A1 / B1 (rumus pembagian pada sel A1 dan B1)
3. Rumus SUM
Rumus SUM digunakan untuk menjumlahkan nilai pada sel atau rentang sel tertentu.
Contoh:
=SUM(A1:A5) (rumus menjumlahkan nilai sel A1 – A5)
4. Rumus AVERAGE
Rumus AVERAGE digunakan untuk menghitung nilai rata-rata dari sel atau rentang sel tertentu.
Contoh:
=AVERAGE(A1:A5) (rumus menghitung nilai rata-rata sel A1 – A5)
5. Rumus COUNT
Rumus COUNT digunakan untuk menghitung jumlah sel dalam rentang yang diberikan yang memiliki nilai numerik.
Contoh:
=COUNT(A1:A5) (rumus menghitung jumlah sel dalam rentang A1 – A5)
Menggunakan Rumus Excel (AVERAGE dan IF) dalam Menentukan Nilai Rata
Dalam mengolah data di Excel, seringkali kita perlu menggunakan beberapa rumus khusus yang dapat membantu kita dalam menginterpretasi data. Dalam artikel ini, kita akan membahas penggunaan rumus Excel AVERAGE dan IF dalam menentukan nilai rata.
Penggunaan Rumus AVERAGE dalam Menentukan Nilai Rata
Rumus AVERAGE digunakan untuk menghitung nilai rata-rata dari sel atau rentang sel tertentu. Dalam kondisi tertentu, kita perlu menentukan nilai rata-rata dengan mengabaikan nilai-nilai tertentu. Dalam hal ini, kita dapat menggunakan rumus AVERAGEIF atau AVERAGEIFS.
1. Penggunaan Rumus AVERAGEIF
Rumus AVERAGEIF digunakan untuk menghitung nilai rata-rata dari sel atau rentang sel tertentu yang memenuhi kondisi tertentu. Rumus AVERAGEIF memiliki tiga argumen, yaitu range, criteria, dan range_average.
Contoh:
=AVERAGEIF(A1:A5, “>60”) (rumus menghitung nilai rata-rata sel A1 – A5 yang lebih besar dari 60)
2. Penggunaan Rumus AVERAGEIFS
Rumus AVERAGEIFS digunakan untuk menghitung nilai rata-rata dari sel atau rentang sel tertentu yang memenuhi beberapa kondisi tertentu. Rumus AVERAGEIFS memiliki argumen yang sama dengan AVERAGEIF, namun dapat menerima lebih dari satu kondisi.
Contoh:
=AVERAGEIFS(A1:A5, B1:B5, “>80”, C1:C5, “<90") (rumus menghitung nilai rata-rata sel A1 – A5 yang memenuhi dua kondisi: nilai pada kolom B lebih besar dari 80 dan nilai pada kolom C lebih kecil dari 90)
Penggunaan Rumus IF dalam Menentukan Nilai Rata
Selain menggunakan rumus AVERAGE, kita juga dapat menggunakan rumus IF dalam menentukan nilai rata-rata. Rumus IF digunakan untuk mengevaluasi suatu kondisi tertentu dan menghasilkan nilai yang berbeda-beda tergantung pada kondisi tersebut.
Contoh:
=IF(A1>60, A1, “”) (rumus mengevaluasi nilai pada sel A1, jika nilai lebih besar dari 60, maka nilai pada sel A1 akan dihasilkan kembali, jika tidak, maka sel akan dikosongkan)
4 Bentuk Rumus Excel IF Lengkap dengan Contoh yang Relevan
Rumus IF adalah salah satu rumus Excel yang paling sering digunakan oleh pengguna untuk mengolah data dan menjalankan fungsi-fungsi logika. Dalam artikel ini, kita akan membahas 4 bentuk rumus Excel IF lengkap dengan contoh yang relevan.
1. Rumus IF Sederhana
Rumus IF sederhana digunakan untuk mengevaluasi suatu kondisi tertentu dan menghasilkan hasil yang berbeda-beda tergantung pada nilai kondisi tersebut. Rumus IF sederhana memiliki tiga argumen, yaitu condition, value_if_true, dan value_if_false.
Contoh:
=IF(A1>60, “Lulus”, “Gagal”) (rumus mengevaluasi nilai pada sel A1, jika nilai lebih besar dari 60, maka sel akan diisi dengan teks “Lulus”, jika tidak, maka sel akan diisi dengan teks “Gagal”)
2. Rumus IF Gabungan
Rumus IF gabungan digunakan untuk mengevaluasi beberapa kondisi yang terkait dan menghasilkan hasil yang berbeda-beda tergantung pada kondisi tersebut. Rumus IF gabungan menggabungkan beberapa rumus IF sederhana dalam satu rumus yang lebih kompleks.
Contoh:
=IF(AND(A1>60, B1>50), “Lulus”, “Gagal”) (rumus mengevaluasi dua kondisi terkait, yaitu nilai pada sel A1 lebih besar dari 60 dan nilai pada sel B1 lebih besar dari 50. Jika kedua kondisi terpenuhi, maka sel akan diisi dengan teks “Lulus”, jika tidak, maka sel akan diisi dengan teks “Gagal”)
3. Rumus IF dengan Nested IF
Rumus IF dengan nested IF digunakan untuk mengevaluasi beberapa kondisi yang lebih kompleks dan menghasilkan hasil yang berbeda-beda tergantung pada kondisi tersebut. Rumus IF dengan nested IF menggunakan beberapa rumus IF sederhana dalam satu rumus yang lebih kompleks.
Contoh:
=IF(A1>80, “A”, IF(A1>70, “B”, IF(A1>60, “C”, “D”))) (rumus mengevaluasi nilai pada sel A1, jika nilai lebih besar dari 80, maka sel akan diisi dengan teks “A”. Jika tidak, maka akan diuji kondisi berikutnya. Jika nilai lebih besar dari 70, maka sel akan diisi dengan teks “B”. Jika tidak, maka akan diuji kondisi berikutnya. Jika nilai lebih besar dari 60, maka sel akan diisi dengan teks “C”. Jika semua kondisi tidak terpenuhi, maka sel akan diisi dengan teks “D”)
4. Rumus IF dengan Fungsi Lain
Selain menggunakan rumus IF secara terpisah, kita juga dapat menggunakan rumus IF dengan fungsi lain dalam satu rumus kompleks. Contohnya adalah menggunakan rumus IF dengan rumus AVERAGE atau COUNT.
Contoh:
=IF(AVERAGE(A1:A5)>80, “Lulus”, “Gagal”) (rumus mengevaluasi nilai rata-rata dalam rentang A1 – A5, jika nilai rata-rata lebih besar dari 80, maka sel akan diisi dengan teks “Lulus”, jika tidak, maka sel akan diisi dengan teks “Gagal”)
Cara Membuat Rumus Excel – Toko Rifqi
Rumus Excel sangat berguna untuk mengolah data dalam aplikasi Microsoft Excel. Dengan rumus Excel, kita dapat melakukan berbagai operasi perhitungan dengan cepat, akurat dan efisien. Dalam artikel ini, kita akan membahas cara membuat rumus Excel dengan contoh praktis dari Toko Rifqi.
1. Membuat Rumus Penjumlahan
Untuk membuat rumus penjumlahan di Excel, kita dapat menggunakan operator + pada sel yang akan dijumlahkan. Misalnya, untuk menjumlahkan nilai sel A1 dan B1, kita dapat menuliskan rumus =A1+B1 pada sel C1.
2. Membuat Rumus Pengurangan
Untuk membuat rumus pengurangan di Excel, kita dapat menggunakan operator – pada sel yang akan dikurangkan. Misalnya, untuk mengurangkan nilai sel A1