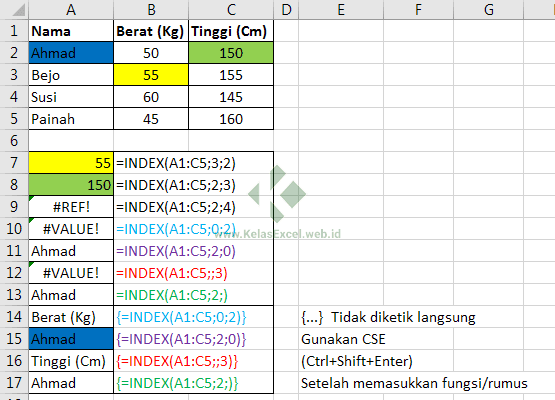Belajar Rumus Excel dan Cara Menggunakan Fungsi INDEX pada Microsoft Excel
Excel adalah program pengolah data yang digunakan untuk mengelola angka dan data lainnya. Dalam penggunaannya, Excel memiliki banyak fitur dan rumus yang harus diketahui. Salah satu rumus yang wajib dikuasai oleh pengguna Excel adalah rumus INDEX.

Belajar Cara Menggunakan Fungsi INDEX pada Microsoft Excel
Rumus INDEX adalah rumus pada Microsoft Excel yang digunakan untuk menemukan dan mengembalikan nilai dari sel yang dinyatakan dengan referensi baris dan kolom. Menurut penggunaannya, rumus INDEX bisa digunakan pada berbagai situasi, seperti mencari benda pada lemari, mencari nomor telepon pada buku telepon, atau mencari data pada daftar Excel.
Rumus INDEX pada Microsoft Excel memiliki sintaks sebagai berikut:
=INDEX(ref, [row_num], [column_num], [area_num])
- ref: rentang sel yang ingin dicari nilai yang diinginkan.
- row_num: nomor baris tempat nilai yang ingin dicari ditemukan.
- column_num: nomor kolom tempat nilai yang ingin dicari ditemukan.
- area_num: nomor area dalam referensi yang ingin dicari.
Contoh penggunaan rumus INDEX pada Excel:

Cara Membuat Rumus Terbilang Excel
Selain rumus INDEX, terdapat pula rumus terbilang pada Excel yang berguna untuk mengubah angka dalam bentuk bilangan menjadi terbilang. Rumus terbilang pada Excel biasanya digunakan untuk membuat faktur, kwitansi atau dokumen lain yang membutuhkan pengubahan angka menjadi terbilang.
Rumus terbilang pada Excel memiliki sintaks sebagai berikut:
=TERBILANG(ekspresi_angka)
- ekspresi_angka: angka dalam bentuk sel atau angka yang ingin diubah menjadi terbilang.
Contoh penggunaan rumus terbilang pada Excel:
=TERBILANG(12345)
Hasilnya:
Duabelas ribu tiga ratus empat puluh lima

Cara Membuat Rumus Excel Jika Tabel Kosong Dan Berisi
Sebelum menggunakan rumus Excel, terlebih dahulu kita harus memahami cara membuat tabel pada Excel. Cara membuat tabel pada Excel adalah sebagai berikut:
- Buka program Microsoft Excel.
- Pilih lembar kerja yang akan digunakan untuk membuat tabel.
- Pada ribbon, klik tab Insert dan pilih tabel.
- Pilih rentang sel yang ingin digunakan sebagai tabel.
- Tambahkan nama untuk tabel anda dan centang kotak centang “My Table Has Headers” jika tabel yang kita buat memiliki header kolom.
- Klik OK.
Setelah membuat tabel, kita dapat menggunakan rumus Excel pada tabel tersebut. Untuk membuat rumus Excel pada tabel kosong, kita dapat menggunakan rumus dasar seperti jumlah, rata-rata, atau perhitungan dasar lainnya.
Contoh rumus Excel jumlah pada tabel kosong:
Sedangkan untuk membuat rumus Excel pada tabel berisi, kita dapat mengikuti langkah-langkah sebagai berikut:
- Buka program Microsoft Excel.
- Pilih lembar kerja yang akan digunakan.
- Pada ribbon, klik tab Data dan pilih Data Validation.
- Pilih daftar yang ingin digunakan sebagai acuan untuk membuat tabel.
- Pilih sel untuk memulai tabel.
- Klik tabel.
- Pilih rentang sel yang akan digunakan sebagai tabel.
- Tambahkan nama untuk tabel anda dan centang kotak centang “My Table Has Headers”.
- Klik OK.
Contoh penggunaan rumus Excel pada tabel berisi:
FAQ
1. Bagaimana Cara Menambahkan File Video YouTube pada Microsoft Excel?
Microsoft Excel memungkinkan pengguna untuk menambahkan file video YouTube pada lembar kerja. Caranya cukup mudah, ikuti langkah-langkah berikut:
- Buka program Microsoft Excel.
- Di ribbon, pilih tab Insert dan pilih Object.
- Pilih Object baru dan pilih tipe Rich Text Box.
- Buka YouTube dan salin link video yang ingin ditambahkan ke Excel.
- Kembali ke Excel dan masuk ke kotak Rich Text Box.
- Pilih Edit Text.
- Pada ribbon, pilih tab Insert dan pilih Hyperlink.
- Paste link video yang sudah disalin tadi.
- Klik OK.
- Klik OK.
- Video YouTube sudah terpasang pada lembar kerja Excel.
2. Bagaimana Cara Memperbaiki Kesalahan Pada Rumus Excel?
Setiap pengguna Excel pasti pernah melakukan kesalahan dalam membuat rumus Excel. Kesalahan pada rumus Excel dapat dibagi menjadi dua jenis, yaitu kesalahan sintaks dan kesalahan algoritma. Kesalahan sintaks terjadi ketika pengguna membuat rumus yang tidak kompatibel dengan aturan sintaks Excel. Sementara, kesalahan algoritma terjadi ketika pengguna membuat rumus dengan aturan sintaks yang benar tetapi tidak memberikan hasil yang diinginkan. Berikut cara memperbaiki kesalahan pada rumus Excel:
- Cek apakah semua tanda kurung dan tanda titik koma sudah benar.
- Cek apakah referensi pada rumus sudah benar.
- Cek format sel dan pastikan angka sudah diatur dengan benar.
- Selalu menggunakan operator matematika yang benar.
- Menghapus dan menambahkan rumus kembali pada sel yang sama.
- Mengalihkan perhatian dengan mengganti rumus dengan rumus yang lebih sederhana.
- Menggunakan bantuan solusi otomatis pada Excel untuk menemukan dan memperbaiki kesalahan rumus Excel.
Dalam kesimpulan, penggunaan rumus INDEX pada Microsoft Excel merupakan salah satu keterampilan yang wajib dimiliki oleh setiap pengguna Excel. Selain itu, penggunaan rumus terbilang dan rumus Excel pada tabel kosong dan tabel berisi juga sangat berguna dalam mengolah data di Excel. Untuk memperbaiki kesalahan rumus Excel, pengguna dapat mengikuti beberapa cara yang telah dijelaskan di atas. Semoga artikel ini bermanfaat untuk meningkatkan kemampuan pengolahan data pada Microsoft Excel Anda.