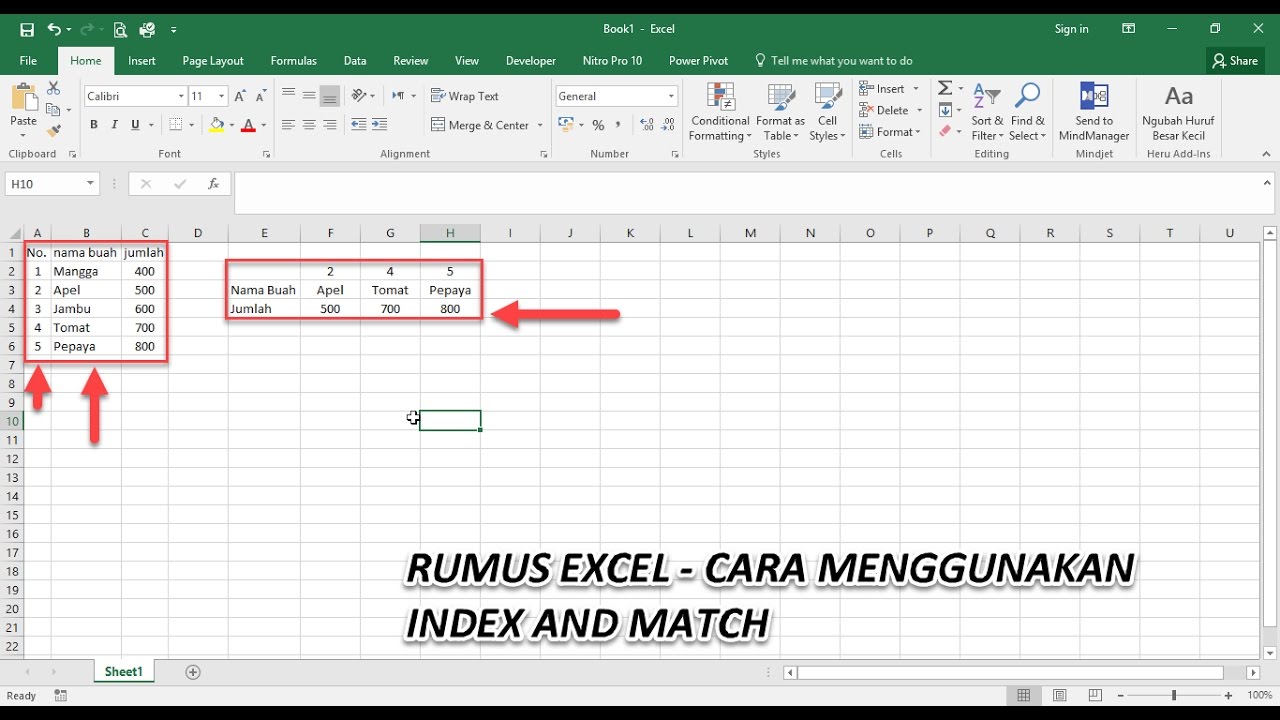Pada kesempatan kali ini kita akan membahas mengenai penggunaan Microsoft Excel dan beberapa rumus penting yang harus diketahui terutama oleh para pekerja kantor atau mahasiswa yang sering berurusan dengan pengolahan data menggunakan software ini. Dalam pembahasan ini, kita akan fokus pada cara membuat rumus terbilang, cara membuat kolom di Excel, cara menggunakan rumus Index dan Match, cara mengunci rumus Vlookup, dan cara menggunakan rumus Hlookup.
I. Cara Membuat Rumus Terbilang Excel
Rumus terbilang Excel adalah rumus yang digunakan untuk mengkonversi angka menjadi teks dalam bentuk terbilang. Penggunaan rumus terbilang sangat berguna dalam dokumen keuangan atau akuntansi yang memuat angka besar dan nominal. Berikut adalah langkah-langkah untuk membuat rumus terbilang di Excel:
1. Pertama-tama, buka Excel dan pilih cell tempat Anda ingin menambahkan rumus terbilang.
2. Ketik “=spellnumber(cell)” (tanpa tanda kutip) pada cell tersebut. “Cell” pada rumus tersebut merupakan cell yang akan diubah ke dalam bentuk terbilang.
3. Tekan enter. Hasilnya akan muncul teks dalam bentuk terbilang pada cell tersebut.
Contoh penggunaan rumus terbilang adalah sebagai berikut. Misalkan Anda ingin mengubah angka 50000 menjadi seribu lima ratus dalam bentuk terbilang, maka Anda hanya perlu memasukkan rumus “=spellnumber(50000)” pada cell Excel yang telah disediakan.
Gambar 1: Cara membuat rumus terbilang di Excel
Ilustrasi Gambar 1: Cara membuat rumus terbilang di Excel
II. Cara Membuat Kolom di Excel Beserta Gambarnya
Kolom pada Excel berfungsi sebagai tempat untuk memasukkan data atau angka. Dalam penggunaannya, kolom akan berubah menjadi sangat penting ketika Anda memulai proses pengurutan atau filter pada data. Berikut adalah langkah-langkah untuk membuat kolom pada Excel beserta gambarnya:
1. Pertama-tama, klik pada cell tempat Anda ingin menambahkan kolom.
2. Klik tab “Insert” pada menu utama dan pilih ikon “Table” pada grup “Tables”. Kemudian, akan muncul dialog box baru.
3. Pilih area seluruh data yang ingin dimasukkan ke dalam tabel dan pastikan opsi “My table has headers” telah dipilih jika tabel yang dibuat memiliki header.
4. Klik oke. Tabel baru akan muncul pada lembar kerja Excel.
Contoh penggunaan kolom pada Excel adalah sebagai berikut. Anda memiliki data angka pengeluaran perusahaan pada bulan Januari hingga Desember dan ingin membuat kolom untuk memuat data tersebut. Maka, Anda hanya perlu klik pada cell A1, kemudian klik “Insert” dan pilih “Table”. Setelah itu, pilih seluruh data pengeluaran pada sel-sel A2 sampai L2, pastikan opsi “My table has headers” telah dipilih dan klik oke. Kolom data pengeluaran perusahaan pada Excel akan muncul
Gambar 2: Cara membuat kolom di Excel beserta gambarnya
Ilustrasi Gambar 2: Cara membuat kolom di Excel beserta gambarnya
III. Cara Menggunakan Rumus Index dan Match
Rumus Index dan Match digunakan untuk pencarian nilai tertentu dalam tabel atau range tertentu pada lembar kerja Excel. Dalam penggunaannya, rumus ini dapat mempercepat proses pencarian suatu nilai pada data yang besar dan kompleks. Berikut adalah langkah-langkah untuk menggunakan rumus Index dan Match di Excel:
1. Pertama-tama, buka lembar kerja Excel dan pilih cell tempat Anda ingin menampilkan hasil rumus Index dan Match.
2. Ketik “=Index(array, Match(lookup_value, lookup_array, [match_type]))” pada cell tersebut. “Array” merujuk pada area data di mana nilai yang akan dicari ditemukan, “lookup_value” merujuk pada nilai atau teks yang akan dicari, “lookup_array” merujuk pada daftar atau range di mana nilai atau teks yang akan dicari ditemukan, dan “match_type” merujuk pada jenis pencarian yang akan digunakan.
3. Tekan enter. Hasil nilai yang dicari akan muncul pada cell tersebut.
Contoh penggunaan rumus Index dan Match adalah sebagai berikut. Anda ingin mencari nilai dari “Nama Karyawan” di kolom A dan “Gaji” di kolom B yang berasal dari data karyawan pada lembar kerja Excel, maka Anda hanya perlu memasukkan rumus “=Index(B2:B10, Match(“Ana”, A2:A10, 0))” pada cell Excel yang telah disediakan.
Gambar 3: Cara menggunakan rumus Index dan Match di Excel
Ilustrasi Gambar 3: Cara menggunakan rumus Index dan Match di Excel
IV. Cara Mengunci Rumus Vlookup Di Excel
Rumus Vlookup merupakan salah satu rumus terpenting dalam pengolahan data menggunakan Excel. Rumus ini digunakan untuk pencarian nilai pada kolom tertentu pada suatu tabel atau range tertentu pada lembar kerja Excel. Namun, sering kali rumus Vlookup dapat melompat ke kolom yang salah ketika teman lebih memilih menambah data pada baris yang sama. Oleh karena itu, penting untuk mengunci rumus Vlookup agar faktor eksternal seperti perubahan pada data dapat dihindari. Berikut adalah langkah-langkah untuk mengunci rumus Vlookup di Excel:
1. Pertama-tama, buka lembar kerja Excel dan pilih cell tempat Anda ingin menampilkan hasil rumus Vlookup.
2. Ketik “=Vlookup(lookup_value, table_array, col_index_num, [range_lookup])” pada cell tersebut. “Lookup_value” merujuk pada nilai yang akan dicari, “table_array” merujuk pada tabel yang akan dicari nilainya, “col_index_num” merujuk pada kolom ke berapa pada tabel yang akan ditemukan nilainya, dan “range_lookup” merujuk pada penunjuk jenis pencarian yang akan dilakukan.
3. Tekan enter. Hasil pencarian nilai yang diinginkan akan muncul pada cell tersebut.
4. Untuk mengunci rumus Vlookup agar tidak berubah ketika ada perubahan data pada lembar kerja Excel, masukkan tanda “$” di depan nomor sel di mana data dicari pada rumus Vlookup. Misalnya, “$A$1” jika nilai dicari pada cell A1.
Contoh penggunaan rumus Vlookup yang telah di-kunci adalah sebagai berikut. Anda memiliki tabel dengan daftar nilai karyawan dalam bentuk nama dan gaji. Karyawan bernama Ana memiliki gaji sebesar 8 juta. Rumus Vlookup yang sudah di-kunci akan menyimpan nilai sebesar 8 juta pada cell B4 sebagai hasilnya.
Gambar 4: Cara mengunci rumus Vlookup di Excel
Ilustrasi Gambar 4: Cara mengunci rumus Vlookup di Excel
V. Cara Menggunakan Rumus Hlookup Excel
Hlookup Excel adalah rumus yang digunakan untuk mencari nilai tertentu pada baris tertentu dalam suatu tabel atau range tertentu pada lembar kerja Excel. Rumus Hlookup mirip dengan Vlookup, akan tetapi, fungsi ini terfokus pada pencarian nilai pada baris. Berikut adalah langkah-langkah untuk menggunakan rumus Hlookup Excel:
1. Pertama-tama, buka lembar kerja Excel dan pilih cell tempat Anda ingin menampilkan hasil rumus Hlookup.
2. Ketik “=Hlookup(lookup_value, table_array, row_index_num, [range_lookup])” pada cell tersebut. “Lookup_value” merujuk pada nilai yang akan dicari, “table_array” merujuk pada tabel yang akan dicari nilainya, “row_index_num” merujuk pada baris ke berapa pada tabel yang akan ditemukan nilainya, dan “range_lookup” merujuk pada penunjuk jenis pencarian yang akan dilakukan.
3. Tekan enter. Hasil pencarian nilai pada baris tertentu akan muncul pada cell tersebut.
Contoh penggunaan rumus Hlookup Excel adalah sebagai berikut. Anda memiliki tabel dengan daftar nilai dari masing-masing karyawan dalam bentuk nama dan gaji, serta informasi persuahaan dan divisi mereka. Anda ingin membuat laporan keuangan pada bulan Januari dan ingin memasukkan nama karyawan, informasi perusahaan, dan gaji mereka pada laporan tersebut. Maka, Anda cukup memasukkan rumus Hlookup untuk menemukan nilai tersebut pada cell Excel tersebut.
Gambar 5: Cara menggunakan rumus Hlookup Excel
Ilustrasi Gambar 5: Cara menggunakan rumus Hlookup Excel
Dalam penggunaan rumus Excel tersebut, terkadang terdapat beberapa pertanyaan yang belum terjawab. Berikut adalah beberapa Frequently Asked Questions (FAQ) dan jawaban mengenai pembahasan Excel kali ini.
Q1. Apakah rumus terbilang Excel dapat digunakan untuk mengubah angka dalam bentuk mata uang dalam bahasa Indonesia?
A1. Sayangnya, rumus terbilang Excel tidak dapat mengkonversi angka dalam bentuk mata uang dalam bahasa Indonesia. Rumus terbilang Excel hanya dapat mengkonversi angka menjadi teks dalam bentuk terbilang dalam bahasa Inggris.
Q2. Apakah penggunaan rumus Index dan Match pada Excel dapat membantu mempercepat proses pencarian nilai pada data yang besar dan kompleks?
A2. Ya, penggunaan rumus Index dan Match pada Excel dapat mempercepat proses pencarian nilai pada data yang besar dan kompleks. Rumus ini memungkinkan Anda untuk mencari nilai tertentu dalam tabel atau range tertentu pada lembar kerja Excel dengan mudah.
Bagi yang masih kurang memahami tentang penggunaan rumus Excel yang telah dijelaskan di atas, Anda dapat menonton video tutorial yang tersedia di YouTube menggunakan link berikut:
Dalam video tutorial tersebut, Anda dapat dengan mudah memahami cara penggunaan rumus Excel dan mengikuti step-step yang dijelaskan. Hal ini dapat membantu Anda lebih memahami cara penggunaan rumus Excel secara langsung.
Demikianlah penjelasan mengenai penggunaan Microsoft Excel dan beberapa rumus penting yang dapat membantu Anda dalam pengolahan data menggunakan software ini. Semoga penjelasan ini dapat membantu Anda dalam meningkatkan pemahaman dan keterampilan Anda dalam menggunakan Excel secara lebih baik dan efektif.