Membuka file dokumen Microsoft Office yang terproteksi merupakan masalah yang umum terjadi. Meski terproteksi, seringkali kita membutuhkan akses untuk mengedit atau membaca file yang terproteksi tersebut.
 Cara Membuka File Dokumen Word Yang Diproteksi (Password) Tanpa Software
Cara Membuka File Dokumen Word Yang Diproteksi (Password) Tanpa Software
Berikut adalah cara membuka file dokumen Word yang terproteksi dengan password tanpa memerlukan software apapun:
- Pertama, buka file dokumen Word yang terproteksi tersebut.
- Kemudian, ketikkan password pada kotak dialog yang muncul saat membuka file tersebut.
- Jika password yang dimasukkan benar, maka file dokumen akan terbuka dan bisa diedit seperti biasa.
Namun, jika kita lupa password untuk membuka file dokumen tersebut, maka harus mencari solusi lain untuk membukanya. Berikut adalah beberapa cara membuka file dokumen Word yang terproteksi dengan password tanpa harus menginstal software apapun:
-
Cara membuka proteksi dokumen Word dengan menyalin isi file tersebut
- Salin seluruh isi file dokumen Word yang terproteksi.
- Buka dokumen Word baru, kemudian paste seluruh isi file yang telah disalin tadi pada dokumen baru tersebut.
- Setelah itu simpan dokumen baru tersebut tanpa proteksi.
-
Cara membuka proteksi dokumen Word dengan menggunakan Notepad
- Ubah ekstensi dari file dokumen yang terproteksi tersebut menjadi .zip.
- Setelah diberi ekstensi .zip, maka file tersebut akan memiliki format file arsip.
- Ekstrak file tersebut menggunakan WinRAR atau aplikasi sejenisnya.
- Setelah di-ekstrak, buka folder hasil ekstrak tadi dan cari file yang berisi teks.
- Buka file teks tersebut menggunakan Notepad atau aplikasi sejenisnya.
- Pada file teks tersebut akan terdapat kata sandi yang digunakan untuk melindungi dokumen tersebut.
Dengan cara-cara di atas, kita bisa membuka file dokumen Word yang terproteksi dengan password tanpa harus menginstal software apapun. Namun, jika cara-cara di atas tidak berhasil, kita bisa mencari solusi lain dengan menginstal software spesifik untuk membuka file dokumen Word yang terproteksi, seperti Passper for Word atau Word Password Recovery Master.
 Cara Nak Membuka File Excel Yang Diproteksi Online
Cara Nak Membuka File Excel Yang Diproteksi Online
Buka file dokumen Excel yang terproteksi merupakan masalah yang sering dihadapi. Meski terproteksi, seringkali kita membutuhkan akses untuk mengedit atau melakukan operasi pada dokumen tersebut.
Berikut adalah beberapa cara untuk membuka file Excel yang terproteksi secara online:
-
Excel Online
- Buka situs https://www.office.com/.
- Masuk dengan akun Microsoft yang digunakan untuk mengakses file Excel yang terproteksi.
- Pilih Excel Online dan buka file Excel yang terproteksi.
- Masukkan password yang diminta untuk membuka file tersebut.
- Setelah berhasil membuka file tersebut, kita bisa melakukan operasi pada file tersebut.
-
Google Sheets
- Buka situs https://www.google.com/sheets/.
- Masuk dengan akun Google yang digunakan untuk mengakses file Excel yang terproteksi.
- Buat dokumen baru pada Google Sheets.
- Pilih Menu File, lalu pilih Import dan Upload.
- Pilih file Excel yang terproteksi dan masukkan password yang diminta.
- Setelah berhasil membuka file tersebut, kita bisa melakukan operasi pada file tersebut.
-
Zamzar
- Buka situs https://www.zamzar.com/.
- Pilih opsi Excel pada menu konversi file.
- Unggah file Excel yang terproteksi dan setel opsi konversi seperti yang diinginkan.
- Masukkan alamat email untuk menerima file yang dihasilkan.
- Setelah file dihasilkan, kita bisa membuka file tersebut dan melakukan operasi pada file tersebut.
Dengan cara-cara di atas, kita bisa membuka file dokumen Excel yang terproteksi secara online dan melakukan operasi pada file tersebut tanpa harus men-download dan menginstal aplikasi khusus. Namun, jika cara-cara di atas tidak berhasil, kita bisa mencari solusi lain dengan menginstal software spesifik untuk membuka file dokumen Excel yang terproteksi, seperti PassFab for Excel atau Excel Password Recovery Master.
 CARA MENGATASI FILE EXCEL YANG TIDAK BISA DIBUKA
CARA MENGATASI FILE EXCEL YANG TIDAK BISA DIBUKA
Buka file dokumen Excel yang tidak bisa dibuka atau terjadi kesalahan merupakan masalah yang umum terjadi. Ada beberapa faktor yang bisa menyebabkan dokumen Excel tidak bisa dibuka, seperti format file yang tidak didukung atau kesalahan dalam program Excel. Berikut adalah beberapa cara yang bisa dilakukan untuk mengatasi masalah file Excel yang tidak bisa dibuka:
-
Membuka file Excel dengan Safe Mode
- Tekan tombol Windows + R pada keyboard untuk membuka jendela Run.
- Ketikkan “excel.exe /safe” pada kotak dialog dan tekan Enter.
- Excel akan dibuka dalam mode aman dan kita bisa membuka file Excel yang rusak atau tidak bisa dibuka.
-
Membuka file Excel dengan Open and Repair
- Buka Excel.
- Pilih File dan Open pada menu.
- Pilih file Excel yang tidak bisa dibuka.
- Pilih Open and Repair pada opsi Drop Down yang terdapat pada tampilan Open.
- Pilih Repair pada jendela ini.
- Setelah proses perbaikan selesai, kita bisa membuka file Excel tersebut seperti biasa.
-
Membuka file Excel dengan menggunakan program pihak ketiga
- Download dan install program pihak ketiga yang didedikasikan untuk memperbaiki file Excel yang rusak atau tidak bisa dibuka, seperti Stellar Phoenix Excel Repair atau Remo Repair Excel.
- Buka program tersebut dan pilih file Excel yang tidak bisa dibuka untuk diperbaiki.
- Setelah proses perbaikan selesai, kita bisa membuka file Excel tersebut seperti biasa.
FAQ
1. Apa saja faktor yang menyebabkan file Excel tidak bisa dibuka?
Beberapa faktor yang menyebabkan file Excel tidak bisa dibuka antara lain format file yang tidak didukung atau kesalahan dalam program Excel.
2. Apa solusi jika file Excel yang tidak bisa dibuka tetap tidak bisa dibuka setelah menjalankan semua cara-cara di atas?
Jika semua cara-cara di atas tidak berhasil, kita bisa mencoba untuk menginstal program pihak ketiga yang didedikasikan untuk memperbaiki file Excel yang rusak atau tidak bisa dibuka, seperti Stellar Phoenix Excel Repair atau Remo Repair Excel.
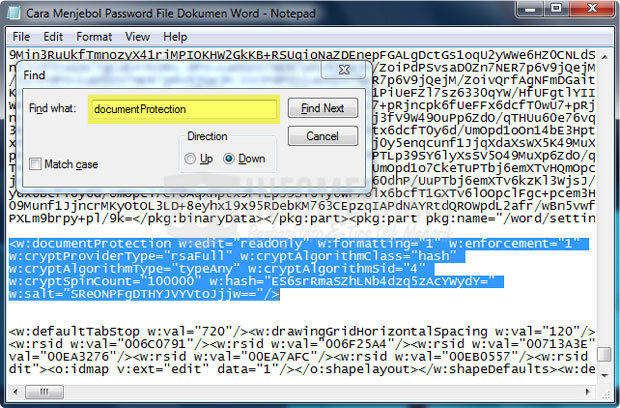 Cara Membuka File Dokumen Word Yang Diproteksi (Password) Tanpa Software
Cara Membuka File Dokumen Word Yang Diproteksi (Password) Tanpa Software CARA MENGATASI FILE EXCEL YANG TIDAK BISA DIBUKA
CARA MENGATASI FILE EXCEL YANG TIDAK BISA DIBUKA