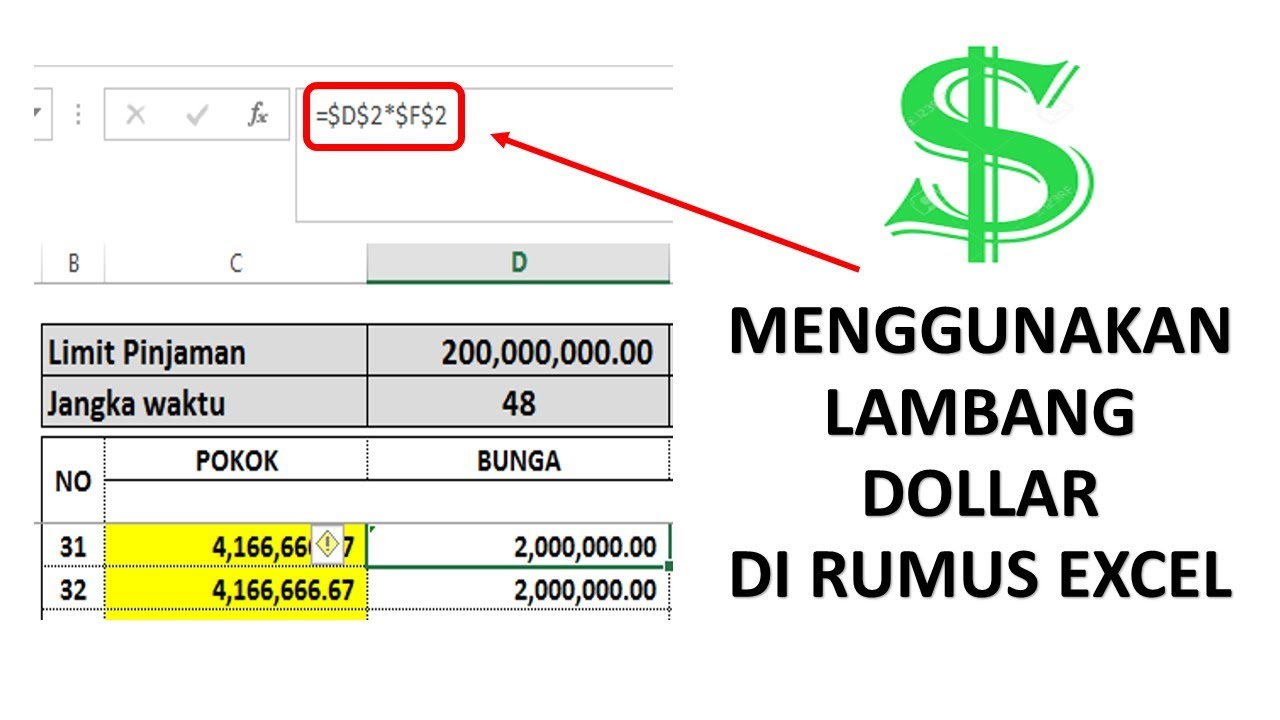Rumus Excel digunakan untuk memudahkan dalam pengolahan data dan perhitungan. Ada banyak rumus yang dimiliki Microsoft Excel, dan dalam artikel kali ini, kita akan membahas beberapa di antaranya.
Rumus HLOOKUP
Rumus HLOOKUP digunakan untuk mencari nilai yang terletak pada baris tertentu pada tabel atau array. Rumus ini sering digunakan untuk mempertemukan data yang sempurna pada lebih dari satu tabel atau array, dan untuk membuat laporan atau daftar hadir.
Rumus HLOOKUP terdiri dari beberapa bagian, yaitu:
- Nilai_yang_dicari: merupakan nilai yang dicari dalam tabel atau array.
- Tabel_array: merupakan tabel atau array yang akan dicari nilai yang dicari di dalamnya.
- Baris_index_num: merupakan nomor baris pada tabel atau array yang menghasilkan nilai yang ingin dicari.
- Rentang_pencarian: ini opsional, dan merupakan nilai kedua pada tabel atau array yang dicari. Jika tidak dijelaskan, rumus akan mencari nilai pada baris pertama tabel atau array.
Berikut adalah contoh penggunaan rumus HLOOKUP:
Sebagai contoh, pada tabel di atas, kita ingin mencari nilai “Mahir” pada baris ke-3 dan kolom 2. Kita dapat menggunakan rumus HLOOKUP untuk mencari nilai tersebut dengan menggunakan rumus berikut:
=HLOOKUP("Mahir",$A$2:$D$4,3,FALSE)
Hasil dari rumus ini adalah “70”, nilai yang terdapat pada baris ke-3 dan kolom ke-2 pada tabel.
Cara Mudah Menggunakan Rumus pada Microsoft Excel
Berikut adalah beberapa tips untuk menggunakan rumus pada Microsoft Excel:
- Jangan takut untuk mencoba: Excel memiliki banyak rumus yang berbeda dan dapat digunakan untuk berbagai macam tugas. Cobalah untuk menguji berbagai rumus pada data yang berbeda untuk memahami cara kerjanya.
- Periksa sintaksis: pahami sintaksis dari rumus yang digunakan dengan memeriksa kembali formula yang dibuat untuk memastikan tidak ada kesalahan. Kesalahan sintaksis dapat menyebabkan hasil yang salah.
- Pastikan jumlah sel dan area sel benar: pada saat menggunakan rumus, pastikan untuk memilih jumlah sel atau area sel yang tepat untuk rumus tersebut. Jika kelebihannya, sel atau area sel tidak akan dihitung.
- Pilih rentang sel dengan cepat: Anda dapat memilih sejumlah sel yang berdekatan untuk digunakan pada rumus. Caranya adalah dengan memilih sel pertama, lalu tahan tombol Shift sambil memilih sel terakhir yang dimaksud.
- Gunakan desimal dengan benar: ketika mengisi desimal pada rumus, gunakan “titik” untuk menunjukkan desimal.
Rumus Menyalin di Microsoft Excel
Seringkali, kita perlu mengkopi rumus ke sel yang berbeda pada sheet yang sama atau sheet yang berbeda. Microsoft Excel memiliki beberapa cara untuk menyalin rumus.
- Drag and drop: pilih sel yang berisi rumus, lalu gunakan mouse untuk men-drag (tarik) sel ke sel lain dalam sheet atau sheet yang berbeda. Excel akan menyalin rumus tersebut ke sel lain.
- Copy and paste: select (pilih) sel yang berisi rumus, lalu tekan tombol “ctrl” dan “C” untuk menyalin rumus tersebut. Pergi ke sel lain yang ingin ditempeli rumus tersebut, lalu tekan tombol “ctrl” dan “V” untuk menempel rumus tersebut pada sel yang baru.
- Fill handle: select (pilih) sel yang berisi rumus, lalu klik pada bagian kanan bawah sel untuk menampilakan fill handle (tanda kotak hitam). Gunakan fill handle untuk menyalin rumus ke sel di sekelilingnya.
Contoh penggunaan fill handle pada Microsoft Excel:
Rumus Excel Tambah Persen
Rumus Excel Tambah Persen digunakan untuk menambah persentase ke nilai tertentu. Dengan menggunakan rumus ini, kita dapat menghitung persentase yang diinginkan dan menambahkannya ke nilai yang telah ada.
Rumus Excel Tambah Persen terdiri dari dua elemen utama, yaitu:
- Nilai: nilai atau angka yang akan dikenakan persentase
- Persen: besarnya persentase yang akan ditambahkan pada nilai atau angka yang telah dipilih
Berikut adalah contoh penggunaan rumus Excel Tambah Persen:
Sebagai contoh, kita ingin menambahkan 20% ke nilai 100. Kita dapat menggunakan rumus Excel Tambah Persen dengan menggunakan rumus berikut:
=100*(1+20%)
Hasil dari rumus ini adalah “120”, nilai 100 ditambahkan dengan 20% dari nilai tersebut.
Bentuk Rumus Excel IF
Rumus Excel IF adalah salah satu rumus yang paling penting dan sering digunakan pada Microsoft Excel. Rumus ini digunakan untuk mengevaluasi sebuah kondisi, dan akan menghasilkan nilai atau pernyataan sesuai dengan hasil pengevaluasian kondisi tersebut.
Berikut adalah beberapa bentuk Rumus Excel IF yang sering digunakan:
- IF Statement: rumus dasar untuk mengevaluasi kondisi pada Excel. Contoh:
=IF(5>4, "benar", "salah"), akan menghasilkan nilai “benar” karena 5 lebih besar dari 4. - IF AND Statement: digunakan untuk mengevaluasi dua kondisi yang berbeda dan akan menghasilkan nilai atau pernyataan sesuai dengan hasil pengevaluasian kondisi tersebut. Contoh:
=IF(AND(5>4, 6>5), "benar", "salah"), akan menghasilkan nilai “benar” karena kedua kondisi memenuhi persyaratan. - IF OR Statement: digunakan untuk mengevaluasi dua kondisi yang berbeda dan akan menghasilkan nilai atau pernyataan sesuai dengan hasil pengevaluasian kondisi tersebut. Contoh:
=IF(OR(5>4, 6<5), "benar", "salah"), akan menghasilkan nilai "benar" karena kondisi pertama memenuhi persyaratan. - IF NOT Statement: digunakan untuk membalikkan nilai atau pernyataan dari sebuah kondisi. Contoh:
=IF(NOT(5<4), "benar", "salah"), akan menghasilkan nilai "benar" karena kondisi dicetak ulang menjadi "5 tidak kurang dari 4".
FAQ
Apa itu Microsoft Excel?
Microsoft Excel adalah sebuah program pengolah angka yang dimiliki Microsoft Corporation. Program ini digunakan untuk membuat, mengelola, dan menghitung data dalam bentuk tabel dan grafik.
Bagaimana cara menggunakan rumus pada Microsoft Excel?
Untuk menggunakan rumus pada Microsoft Excel, pilih sel yang ingin dihitung, lalu masukkan rumus yang sesuai dengan fungsi yang diinginkan di baris formula. Pastikan untuk memeriksa sintaksis dari rumus tersebut sebelum dijalankan, dan memilih sel atau area sel yang tepat untuk rumus tersebut, agar hasil yang dihasilkan akurat.