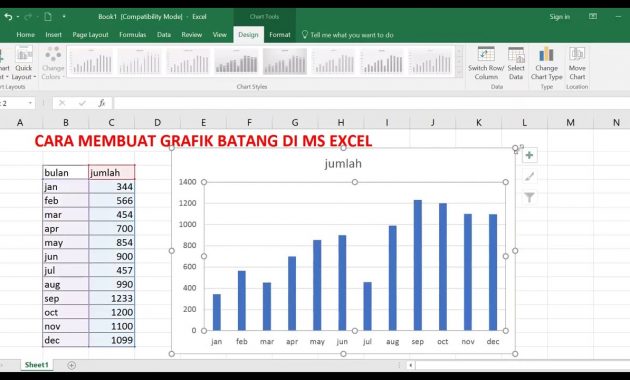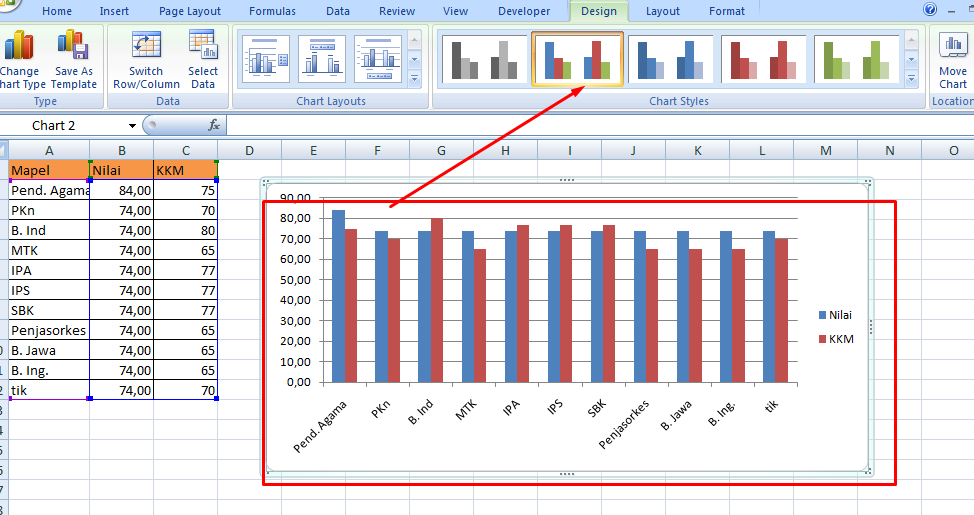Cara Membuat Grafik dan Diagram pada Excel
Microsoft Excel telah menjadi alat yang sangat berguna bagi banyak orang di berbagai bidang. Salah satu fitur terbaik dari aplikasi ini adalah kemampuannya untuk membuat grafik dan diagram yang memudahkan untuk memvisualisasikan data dengan lebih jelas. Dalam artikel ini, kita akan membahas cara membuat grafik dan diagram di Excel.
Cara Membuat Grafik dan Diagram di Excel
1. Buka aplikasi Microsoft Excel dan buka file dengan data yang akan digunakan untuk membuat grafik. Pastikan bahwa data telah diatur dengan benar dan bersih agar mudah dikonversi menjadi grafik.
2. Pilih seluruh data yang ingin kamu tampilkan dalam grafik. Ini bisa dilakukan dengan mengeklik pada sel pertama dalam data, dan menahan tombol mouse dan menggeser mouse untuk memilih semua sel lainnya.
3. Setelah kamu memilih data, pilih tab “Insert” di toolbar. Klik pada salah satu bentuk grafik atau diagram yang ingin kamu gunakan dalam opsi “Charts”.
4. Setelah kamu memilih bentuk grafik atau diagram yang diinginkan, Excel akan secara otomatis membuat grafik berdasarkan data yang telah kamu pilih.
Cara Mengedit Grafik dan Diagram di Excel
Setelah kamu membuat grafik atau diagram, kamu akan ingin mengeditnya agar sesuai dengan kebutuhan. Berikut adalah beberapa hal yang dapat kamu lakukan untuk mengedit grafik di Excel:
1. Memilih grafik: Untuk memilih seluruh grafik, klik pada area luar grafik. Jika kamu ingin memilih satu elemen grafik, seperti sumbu X atau sumbu Y, klik pada elemen yang ingin kamu pilih.
2. Mengubah tampilan grafik: Klik pada grafik dan pilih “Chart Styles” di toolbar. Di sini, kamu dapat memilih dari berbagai opsi tampilan untuk grafik kamu.
3. Mengubah data grafik: Klik pada grafik kamu dan pilih “Select Data”. Di sini, kamu dapat menambah atau menghapus data dari grafik, dan mengubah sumbu grafik yang terkait dengan data tertentu.
4. Mengubah tampilan sumbu: Pilih sumbu X atau Y pada grafik kamu dan klik kanan untuk memunculkan tampilan menu konteks. Di sini, kamu dapat mengubah label sumbu, rentang atau skala sumbu, dan tampilan data.
5. Menambahkan elemen grafik: Pilih grafik kamu, lalu klik “Chart Elements” di toolbar. Di sini, kamu dapat menambah elemen seperti judul grafik, legenda, atau label sumbu.
Cara Membuat Diagram Line di Word
Tentu saja, Excel tidaklah satu-satunya aplikasi dari Microsoft yang dapat digunakan untuk membuat grafik dan diagram. Word, asisten tulisan paling populer di dunia, juga dilengkapi dengan fitur yang memungkinkan kamu untuk membuat diagram line yang cantik dan profesional.
1. Buka file Word baru dan pilih opsi “Insert” dari toolbar. Klik pada “Chart” dari opsi “Illustrations”.
2. Pilih salah satu bentuk grafik yang ingin kamu gunakan dari opsi “Line”. Pilih opsi jenis grafik, misalnya, grafik garis, grafik kurva, atau grafik area.
3. Setelah kamu memilih jenis grafik, Excel akan terbuka dengan tabel kosong baru di mana kamu dapat memasukan data yang ingin kamu tampilkan dalam grafik.
4. Setelah kamu memasukan data, kamu dapat mengedit tampilan grafik kamu dengan cara yang sama seperti di Excel.
Contoh Tabel Data Nilai Siswa
Untuk memberikan contoh sederhana dari cara membuat grafik dan diagram di Excel, misalnya sebuah tabel data nilai siswa dalam satu kelas. Tabel data ini dapat mudah dikonversi menjadi grafik agar mudah dilihat dan dimengerti.
Seperti yang terlihat pada tabel berikut, kami memiliki nama siswa, nilai tugas, nilai ujian, dan rata-rata dari nilai tugas dan ujian untuk setiap siswa:
| Nama Siswa | Nilai Tugas | Nilai Ujian | Rata-rata |
|---|---|---|---|
| Andi | 80 | 90 | 85 |
| Budi | 70 | 85 | 77.5 |
| Cindy | 90 | 80 | 85 |
| Dewi | 75 | 95 | 85 |
Dalam tabel ini, kita dapat melihat bahwa Andi dan Cindy memiliki nilai tugas yang lebih tinggi dari ujian, sementara Budi dan Dewi memiliki nilai ujian yang lebih tinggi dari tugas. Kita dapat memvisualisasikan data ini dalam bentuk grafik batang atau diagram lingkaran dengan cara yang sama seperti penjelasan di atas.
FAQ
1. Bagaimana cara menambahkan grafik ke dalam presentasi PowerPoint?
Untuk menambahkan grafik ke dalam presentasi PowerPoint, kamu harus membuat grafik terlebih dahulu di Excel atau Word. Setelah kamu selesai membuat grafik, kamu bisa mengekspor grafik sebagai file gambar dan mengimpor file gambar ke dalam presentasi PowerPoint dengan cara memilih opsi “Insert” dan “Picture”.
2. Apakah saya dapat membuat grafik berdasarkan data dari sumber lain selain Excel?
Tentu saja. Excel menyediakan banyak opsi impor data dari sumber lain, seperti CSV atau XML. Kamu juga bisa menyalin dan menempel data dari sumber lain ke dalam editor Excel, dan konversi menjadi grafik atau diagram dari sana.