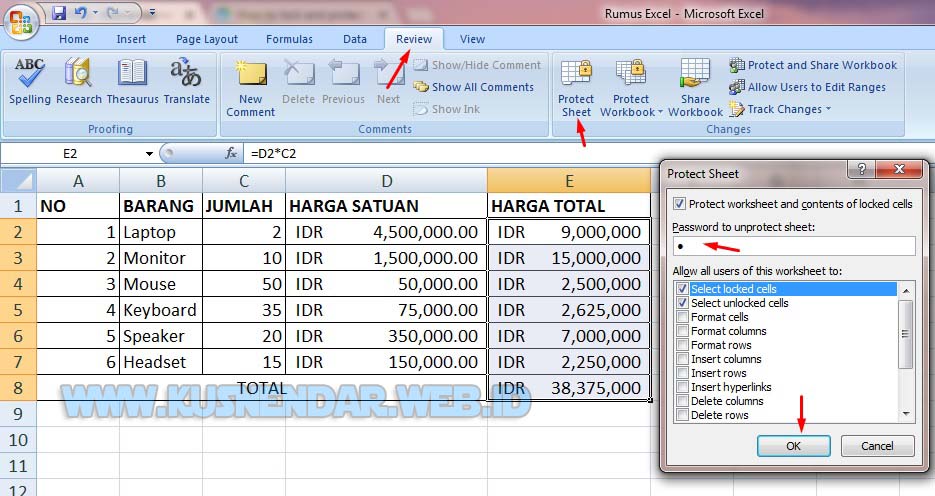Excel untuk Profesional
Mengolah data adalah salah satu tugas penting dalam kehidupan profesional. Excel adalah salah satu perangkat lunak yang terkenal digunakan untuk menyelesaikan tugas ini. Dalam artikel ini, kami akan membahas beberapa tips dan trik Excel yang berguna.
Membuat Rumus di Excel
Rumus adalah fitur terpenting di Excel. Dengan rumus, kita dapat melakukan perhitungan matematis dan memproses data dengan lebih efektif.
Pertama, kita perlu menentukan tipe rumus yang ingin digunakan. Excel memiliki berbagai macam rumus yang dapat dipilih, seperti SUM, AVERAGE, COUNT, MIN, dan MAX. Setelah menentukan jenis rumus, kita perlu menentukan sel mana yang akan digunakan dalam rumus. Misalnya, jika kita ingin menjumlahkan nilai dari sel A1 hingga A5, kita dapat mengetik “=SUM(A1:A5)”.
Terkadang, rumus dapat menjadi rumit dan membingungkan. Untuk membantu mengatasi masalah ini, kita dapat menambahkan komentar dalam rumus. Untuk menambahkan komentar, cukup tambahkan tanda petik tunggal (‘) pada awal baris dan ketik komentar di bawahnya. Excel akan mengabaikan komentar saat memproses rumus, jadi komentar tidak akan mempengaruhi hasil perhitungan.
Menyalin Rumus di Excel
Menyalin rumus adalah hal yang umum dilakukan di Excel. Salah satu cara paling mudah untuk menyalin rumus adalah dengan menyeret kotak pengisi sel. Tetapi, terkadang menyalin rumus dapat menyebabkan masalah, seperti mengubah referensi sel atau menghasilkan hasil yang salah.
Untuk menyalin rumus tanpa mengubah referensi sel, kita dapat menggunakan tanda dolar ($). Tanda dolar dapat mengunci sel tertentu dalam rumus, sehingga ketika rumus disalin, referensi sel akan tetap tetap pada sel yang dipilih. Misalnya, jika kita ingin mengetik rumus “=A1+B1”, tetapi ingin mengunci sel A1, kita dapat mengetik “=A$1+B1”. Jika kita menyalin rumus ini ke sel lain, referensi sel A1 akan tetap sama, tetapi referensi sel B1 akan bergeser secara otomatis.
Mengunci Rumus di Excel
Mengunci rumus adalah cara untuk mencegah rumus diubah dan diselewengkan oleh pengguna lain. Ada dua cara untuk mengunci rumus di Excel.
- Salah satunya adalah dengan mengunci sel. Untuk mengunci sel, kita dapat klik kanan pada sel yang ingin dikunci dan pilih “Format Cells”. Pada jendela “Format Cells”, klik tab “Protection” dan aktifkan opsi “Locked”. Setelah itu, klik “OK” dan pergi ke menu “Review” dan pilih “Protect Sheet”. Pada jendela “Protect Sheet”, aktifkan opsi “Protect worksheet and contents of locked cells”. Sekarang, semua sel yang dikunci akan aman dari pengeditan.
- Cara lain untuk mengunci rumus adalah dengan menggunakan fungsi PROTECT dan HIDDEN. Fungsi ini memungkinkan kita mengunci sel atau file Excel dengan kata sandi, sehingga hanya pengguna yang memiliki kata sandi yang dapat mengakses sel atau file.
Cara Print Excel Agar Tidak Terpotong
Ketika kita mencetak dokumen Excel, kadang-kadang dokumen terpotong dan bagian penting tidak terlihat. Untuk mengatasi masalah ini, kita perlu mengatur ukuran dokumen Excel sebelum mencetak.
Pertama, pastikan untuk memilih semua data yang ingin dicetak. Kemudian, klik kanan pada data dan pilih “Size and Properties”. Pada jendela “Size and Properties”, ubah ukuran dan orientasi halaman agar sesuai dengan kebutuhan Anda.
Selain mengatur ukuran dokumen, kita juga dapat mencetak pada lembaran kertas yang lebih besar, seperti legal size atau tabloid size. Opsi ini dapat ditemukan pada jendela “Page Setup”.
FAQ
1. Bagaimana cara membuat grafik di Excel?
Untuk membuat grafik di Excel, pertama-tama kita perlu memilih data yang ingin diambil sebagai sumber data. Kemudian, kita dapat memilih jenis grafik yang ingin digunakan dari menu grafik. Excel menyediakan berbagai jenis grafik, seperti grafik batang, grafik garis, dan grafik lingkaran.
2. Bagaimana cara memfilter data di Excel?
Untuk memfilter data di Excel, kita dapat menggunakan fitur AutoFilter atau Advanced Filter. AutoFilter memungkinkan kita untuk memilih kriteria tertentu untuk membuat filter, sedangkan Advanced Filter memungkinkan kita untuk menggunakan rumus atau kriteria yang lebih kompleks.
Video Tutorial