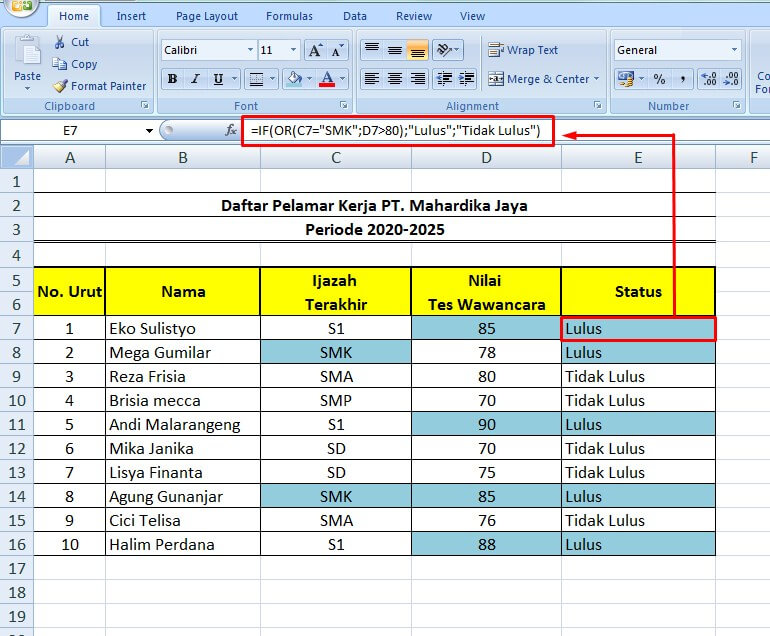Rumus Excel adalah suatu hal yang sangat penting untuk dipelajari bagi setiap orang yang bekerja dengan Microsoft Excel. Rumus ini memungkinkan pengguna untuk menghitung data secara efisien dan efektif. Ada banyak jenis rumus Excel yang dapat digunakan, seperti rumus penjumlahan, rumus perkalian, rumus rata-rata, dan lain-lain. Untuk membantu Anda lebih memahami tentang rumus Excel, kami akan memberikan beberapa penjelasan mengenai cara menggunakan rumus pada Microsoft Excel.
Cara Menggunakan Rumus Penjumlahan di Excel
Rumus penjumlahan adalah salah satu rumus Excel paling dasar dan sering digunakan. Rumus ini digunakan untuk menjumlahkan angka-angka di dalam sel-sel tertentu. Berikut adalah cara menggunakan rumus penjumlahan di Excel:
- Pertama, buatlah tabel dan masukkan data yang ingin dijumlahkan ke dalam sel-sel yang tepat.
- Setelah itu, pilihlah sel yang ingin Anda gunakan untuk menampilkan hasil penjumlahan.
- Kemudian, ketikkan fungsi SUM di dalam sel tersebut.
- Lalu, tuliskan rentang sel yang ingin dijumlahkan di dalam kurung fungsi SUM. Misalnya, jika Anda ingin menjumlahkan data dari sel B2 hingga sel B6, tuliskan SUM(B2:B6).
- Terakhir, tekan tombol Enter pada keyboard atau klik tanda centang pada toolbar untuk menampilkan hasil penjumlahan.
Dengan rumus penjumlahan, kita dapat dengan mudah menjumlahkan data pada banyak sel tanpa harus menghitung secara manual. Selain itu, fungsi SUM juga dapat digunakan untuk menjumlahkan data pada sel-sel yang berada di worksheet lain dalam file Excel yang sama.
Cara Membuat Rumus Char Pada Excel
Rumus CHAR digunakan untuk menghasilkan karakter dari kode tertentu. Fungsi ini sering digunakan dalam formula yang menggunakan teks dan angka. Misalnya, jika Anda ingin membuat huruf P menggunakan rumus CHAR, Anda harus mengetikkan =CHAR(80). Berikut ini adalah langkah-langkah untuk membuat rumus CHAR pada Excel:
- Pertama, buatlah tabel dan masukkan data yang ingin Anda gunakan untuk membuat rumus CHAR.
- Kemudian, pilihlah sel di mana Anda ingin menampilkan karakter hasil rumus CHAR.
- Setelah itu, ketikkan fungsi CHAR di dalam sel tersebut. Misalnya, =CHAR(80).
- Terakhir, tekan tombol Enter pada keyboard atau klik tanda centang pada toolbar untuk menampilkan karakter hasil rumus CHAR.
Dengan rumus CHAR, kita dapat membuat karakter apapun dengan mudah. Fungsi ini sangat berguna untuk membuat formula yang melibatkan teks dan angka.
Bentuk Rumus Excel IF Dalam Berbagai Contoh
Rumus IF adalah salah satu rumus Excel yang paling populer dan sering digunakan. Fungsi ini digunakan untuk mengevaluasi suatu kondisi dan memberikan hasil yang berbeda-beda sesuai dengan kondisi yang diberikan. Berikut adalah beberapa bentuk rumus Excel IF dalam berbagai contoh:
-
Rumus IF sederhana
IF(syarat, “benar”, “salah”)
Contoh:
Jika nilai pada sel A1 lebih besar dari nilai pada sel A2, maka tampilkan “Benar”. Jika tidak, tampilkan “Salah”.
=IF(A1>A2, “Benar”, “Salah”) -
Rumus IF dengan kondisi berbilang
IF(syarat1, “benar”, IF(syarat2, “benar”, “salah”))
Contoh:
Jika nilai pada sel A1 lebih besar dari 10 dan nilai pada sel A2 lebih besar dari 20, maka tampilkan “Benar”. Jika tidak, tampilkan “Salah”.
=IF(A1>10, IF(A2>20, “Benar”, “Salah”), “Salah”) -
Rumus IF dengan kondisi AND
IF(AND(syarat1, syarat2), “benar”, “salah”)
Contoh:
Jika nilai pada sel A1 lebih besar dari 10 dan nilai pada sel A2 lebih besar dari 20, maka tampilkan “Benar”. Jika tidak, tampilkan “Salah”.
=IF(AND(A1>10, A2>20), “Benar”, “Salah”) -
Rumus IF dengan kondisi OR
IF(OR(syarat1, syarat2), “benar”, “salah”)
Contoh:
Jika nilai pada sel A1 lebih besar dari 10 atau nilai pada sel A2 lebih besar dari 20, maka tampilkan “Benar”. Jika tidak, tampilkan “Salah”.
=IF(OR(A1>10, A2>20), “Benar”, “Salah”)
Dengan bentuk rumus Excel IF yang beragam, kita dapat mengevaluasi kondisi pada data dengan mudah dan menghasilkan hasil yang sesuai dengan syarat yang kita tentukan.
FAQ
Pertanyaan 1: Bagaimana cara menyalin rumus di Microsoft Excel?
Jawaban 1: Anda dapat menyalin rumus di Microsoft Excel dengan cara mengikuti langkah-langkah berikut:
1. Pilih sel dengan rumus yang ingin disalin.
2. Klik pada kotak halus di pojok kanan bawah sel tersebut, kemudian seret ke bawah atau ke samping sel yang ingin Anda copy rumusnya.
3. Lepaskan mouse dan rumus yang sama akan ditampilkan pada sel yang baru.
4. Jika ingin menambahkan atau mengubah rentang sel yang digunakan pada rumus yang telah dicopy, pilih sel yang baru dan edit rumus tersebut sesuai kebutuhan.
Pertanyaan 2: Apa itu rumus INDEX MATCH di Excel?
Jawaban 2: Rumus INDEX MATCH adalah suatu rumus yang digunakan untuk mencari nilai tertentu dalam tabel Excel. Fungsi ini lebih fleksibel dan akurat dibandingkan rumus VLOOKUP atau HLOOKUP jika ingin menemukan data yang spesifik dalam rentang sel yang besar. Rumus INDEX MATCH terdiri dari dua fungsi, yaitu INDEX dan MATCH. Fungsi INDEX digunakan untuk menampilkan nilai di dalam rentang sel tertentu, sedangkan fungsi MATCH digunakan untuk menemukan posisi kolom atau baris dalam rentang sel yang spesifik.
Video Tutorial
Berikut adalah video tutorial yang dapat membantu Anda lebih memahami cara menggunakan rumus di Microsoft Excel:
Video oleh: Belajar Excel ID
Dari penjelasan di atas, dapat disimpulkan bahwa rumus Excel sangat penting untuk membantu pengguna dalam menghitung data secara efektif dan efisien. Ada banyak jenis rumus Excel yang dapat digunakan, seperti rumus penjumlahan, rumus perkalian, rumus rata-rata, dan lain-lain. Selain itu, dengan rumus IF yang beragam, kita dapat mengevaluasi kondisi pada data dengan mudah dan menghasilkan hasil yang sesuai dengan syarat yang kita tentukan. Dan jika Anda ingin menggunakan rumus yang lebih canggih, seperti rumus INDEX MATCH, video tutorial di atas akan membantu Anda memahami cara penggunaannya dengan baik. Semoga penjelasan ini dapat memberikan manfaat bagi Anda dalam bekerja dengan Microsoft Excel.