Angka atau bilangan merupakan hal yang sangat umum dalam dunia matematika. Namun, terkadang dalam pekerjaan sehari-hari kita membutuhkan angka atau bilangan yang terbilang atau dikonversi menjadi kata-kata. Tujuannya agar memudahkan pemahaman dan lebih mudah dipahami oleh orang lain. Salah satu cara untuk melakukan konversi angka menjadi terbilang adalah melalui penggunaan rumus terbilang pada Microsoft Excel. Di dalam artikel ini, kami akan membahas cara mengubah angka menjadi huruf atau terbilang dengan menggunakan rumus terbilang pada Microsoft Excel. Kami juga akan memberikan tips dan tutorial tentang bagaimana membuat rumus lainnya pada Excel.
 Tips Mengubah Angka Menjadi Huruf (Rumus Terbilang) Pada Excel – Eman
Tips Mengubah Angka Menjadi Huruf (Rumus Terbilang) Pada Excel – Eman
Rumus terbilang pada Microsoft Excel memungkinkan Anda mengubah angka menjadi terbilang atau kata-kata dengan mudah dan cepat. Dengan menggunakan rumus terbilang ini, Anda dapat melakukan berbagai penghitungan dengan hasil yang lebih mudah dipahami oleh orang lain. Namun, sebelum menggunakan rumus terbilang pada Excel, ada beberapa hal yang perlu diperhatikan. Berikut adalah beberapa tips yang perlu diperhatikan:
- Format Cell harus disetel terlebih dahulu agar bisa menggunakan rumus terbilang. Caranya dengan klik kanan pada sel yang akan digunakan, kemudian tekan opsi “Format Cells”.
- Pilih kategori “Number” pada “Category box” dan pilih “Text” pada “Type box”.
- Pastikan sel yang akan digunakan tidak memiliki spasi, tanda baca atau tanda titik di belakang angka.
Setelah melakukan tips di atas, kita dapat langsung melakukan penggunaan rumus terbilang pada Excel. Berikut adalah langkah-langkah untuk mengubah angka menjadi terbilang atau kata-kata pada Excel:
- Pilih sel tempat Anda ingin menampilkan terbilang atau kata-kata.
- Tulis “=” pada sel kosong.
- Ketik “Terbilang(” pada bagian yang kosong.
- Masukkan angka yang ingin Anda konversi ke dalam terbilang atau kata-kata.
- Selesai dengan memberi tanda kurung “)” dan tekan enter.
Contohnya adalah sebagai berikut:
=Terbilang(1000)
Hasilnya adalah “Seribu” secara otomatis. Ada beberapa contoh lain seperti terbilang Angka Minimal dan Terbilang Angka Ekspresi.
Untuk penggunaan rumus yang lebih kompleks, seperti pengurangan,perkalian, atau pembagian, Anda dapat menggunakan rumus dasar di Excel, misalnya =A2-B2 untuk pengurangan atau =A2*B2 untuk perkalian. Selain itu, Excel juga menyediakan berbagai fitur dan fungsi seperti SUM, AVERAGE, MAX, dan MIN yang sangat membantu dalam pengolahan data.
 Rumus Terbilang Excel – Cara Merubah Angka Menjadi Huruf Secara Manual
Rumus Terbilang Excel – Cara Merubah Angka Menjadi Huruf Secara Manual
Selain menggunakan rumus terbilang dalam Excel, kita juga dapat melakukan konversi angka menjadi huruf atau terbilang menggunakan cara manual. Meskipun cara ini lebih lama dan sulit dibandingkan dengan menggunakan rumus terbilang, namun tetap ada beberapa situasi di mana cara manual ini lebih cocok digunakan.
Untuk melakukan konversi angka menjadi huruf secara manual pada Excel, Anda dapat mengikuti langkah-langkah berikut:
- Siapkan sebuah tabel kosong dengan dua kolom, masing-masing untuk angka dan terbilang atau kata-kata.
- Tulislah angka yang ingin Anda ubah menjadi terbilang atau kata-kata pada sel yang telah Anda siapkan pada kolom pertama.
- Salin formula ini ke sel pada kolom ke-2: =IF(A1<=20,D1,IF(AND(A1<100,MOD(A1,10)=0),E1,IF(AND(A1<100,FLOOR(A1/10)*10<>A1),G1&\” \”,IF(A1<100,G2&\"-\"&D1,FLOOR(A1/100)&\" Ratus \"&IF(MOD(A1,100)>0,C4&\” \”,\”\”)&IF(MOD(A1,100)<=20,D1,E5(MOD(A1,10)))&IF(AND(MOD(A1,100)>20,MOD(A1,100)<100),G2&\"-\"&E5(MOD(A1,10)),\"\")&\" \"))))
- Tekan Enter dan salin formula ini ke semua sel pada kolom ke-2.
- Anda selesai melakukan konversi angka menjadi huruf atau terbilang secara manual.
Selain itu ada beberapa tips yang harus diperhatikan saat melakukan konversi angka menjadi huruf atau terbilang secara manual pada Excel:
- Pastikan tabel telah disiapkan dengan benar
- Gunakan formula dengan hati-hati dan pastikan tidak ada kesalahan
- Periksa kesalahan sebelum menyimpan dokumen
Meskipun cara manual lebih lama dan sulit, namun cara ini juga sangat berguna dalam beberapa situasi. Kita dapat mencoba cara ini dengan hati-hati dan perhatikan setiap kesalahan yang terjadi saat menggunakan rumus terbilang pada Excel.
 Menyalin Rumus di Microsoft Excel – YouTube
Menyalin Rumus di Microsoft Excel – YouTube
Salah satu fitur yang sangat berguna dalam Microsoft Excel adalah kemampuan untuk menyalin rumus. Dengan fitur ini, Anda dapat menyalin rumus dari satu sel ke seluruh kolom atau baris dalam spreadsheet. Ini memungkinkan Anda untuk melakukan perhitungan sekaligus tanpa perlu mengetik rumus yang sama berkali-kali.
Berikut adalah langkah-langkah untuk menyalin rumus di Excel:
- Pilih sel dengan rumus yang akan disalin.
- Tahan tombol “Ctrl” dan klik pada kotak tanda tambah kecil di sudut kanan bawah sel.
- Tahan tombol “Ctrl” dan seret kotak ke arah yang Anda inginkan. Misalnya, jika Anda ingin menyalin ke bawah, seret kotak ke bawah.
- Letakkan kotak pada sel yang ingin Anda salin.
- Selesai dengan mengeklik kotak.
Meskipun menyalin rumus di Excel sangat mudah dilakukan, Anda harus tetap berhati-hati saat menggunakan fitur ini. Pastikan formula telah diatur dengan benar sebelum menyalin. Hal ini dapat mencegah kesalahan perhitungan yang dapat merusak kerja dan konsistensi data.
 Rumus Pengurangan Excel Beda Kolom Secara Otomatis Lengkap – SemutImut
Rumus Pengurangan Excel Beda Kolom Secara Otomatis Lengkap – SemutImut
Rumus pengurangan di Microsoft Excel adalah salah satu fitur yang sangat berguna untuk menghitung jumlah kelebihan atau kekurangan data pada dua kolom. Ini sangat berguna untuk menghitung stok barang, pengembalian, atau data lainnya yang melibatkan perhitungan dengan dua nilai yang berbeda dan perlu dikurangi.
Berikut adalah langkah-langkah untuk menggunakan rumus pengurangan di Excel:
- Tulislah nilai yang ingin Anda kurangi pada kolom pertama.
- Tulislah nilai yang lebih kecil di kolom kedua.
- Pada sel yang ingin menampilkan hasil pengurangan, ketik rumus =A1-B1 yang merujuk ke sel pada kolom pertama dan kedua.
- Tekan Enter untuk menyelesaikan rumus pengurangan.
- Ulangi untuk setiap baris yang ingin dihitung.
Anda juga dapat menggunakan rumus pengurangan pada seluruh kolom atau rentang sel dengan menggunakan fitur autofill dari Excel. Caranya adalah dengan mengeklik sel hasil dan menyeret kotak ke seluruh baris atau kolom yang ingin dihitung. Excel akan secara otomatis menyalin rumus untuk sel yang lain.
FAQ
Sudahkah Anda mencoba menggunakan rumus terbilang pada Excel?
Jika belum, Anda dapat mencoba dengan mengikuti langkah-langkah yang telah kami berikan di atas. Rumus terbilang pada Excel sangat mudah digunakan dan sangat berguna dalam menghitung angka atau bilangan yang dapat dikonversi ke dalam terbilang atau kata-kata. Gunakan rumus terbilang untuk mempermudah pekerjaan Anda dan membuat hasil lebih mudah dipahami oleh siapa saja.
Apa perbedaan antara menggunakan rumus terbilang pada Excel dan menggunakan cara manual?
Rumus terbilang pada Excel memungkinkan Anda mengubah angka menjadi huruf atau terbilang dengan cepat dan mudah. Ini sangat berguna jika Anda memiliki banyak data dan butuh pengolahan yang cepat. Sementara itu, cara manual dilakukan dengan menempatkan formula pada setiap sel. Metode manual mengambil waktu yang lebih lama, namun lebih akurat dan lebih fleksibel karena dapat disesuaikan dengan kebutuhan Anda.
Video Tutorial
Berikut adalah video tutorial tentang bagaimana membuat rumus terbilang pada Excel:
Dengan menonton video ini, Anda akan dapat mempertajam pengetahuan dan ketrampilan Anda dalam menggunakan rumus terbilang pada Excel dan membuat rumus lainnya pada Excel. Semoga artikel ini bermanfaat bagi Anda dan membantu Anda dalam pengolahan data di Microsoft Excel.
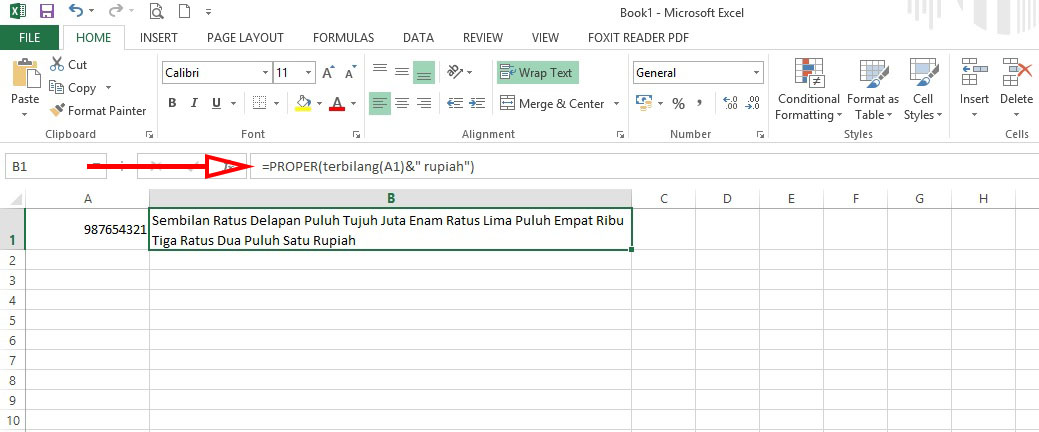 Tips Mengubah Angka Menjadi Huruf (Rumus Terbilang) Pada Excel – Eman
Tips Mengubah Angka Menjadi Huruf (Rumus Terbilang) Pada Excel – Eman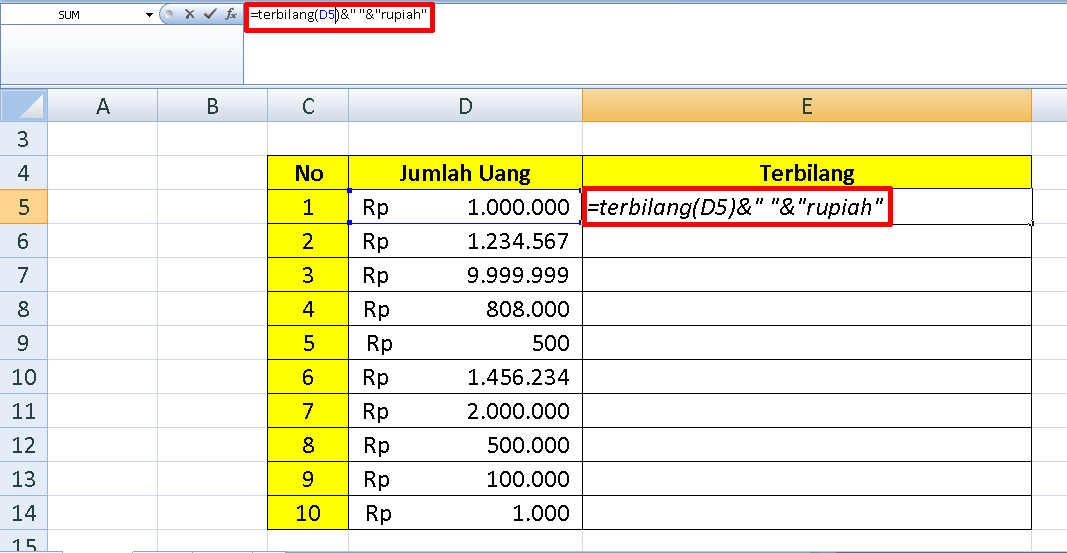 Rumus Terbilang Excel – Cara Merubah Angka Menjadi Huruf Secara Manual
Rumus Terbilang Excel – Cara Merubah Angka Menjadi Huruf Secara Manual Menyalin Rumus di Microsoft Excel – YouTube
Menyalin Rumus di Microsoft Excel – YouTube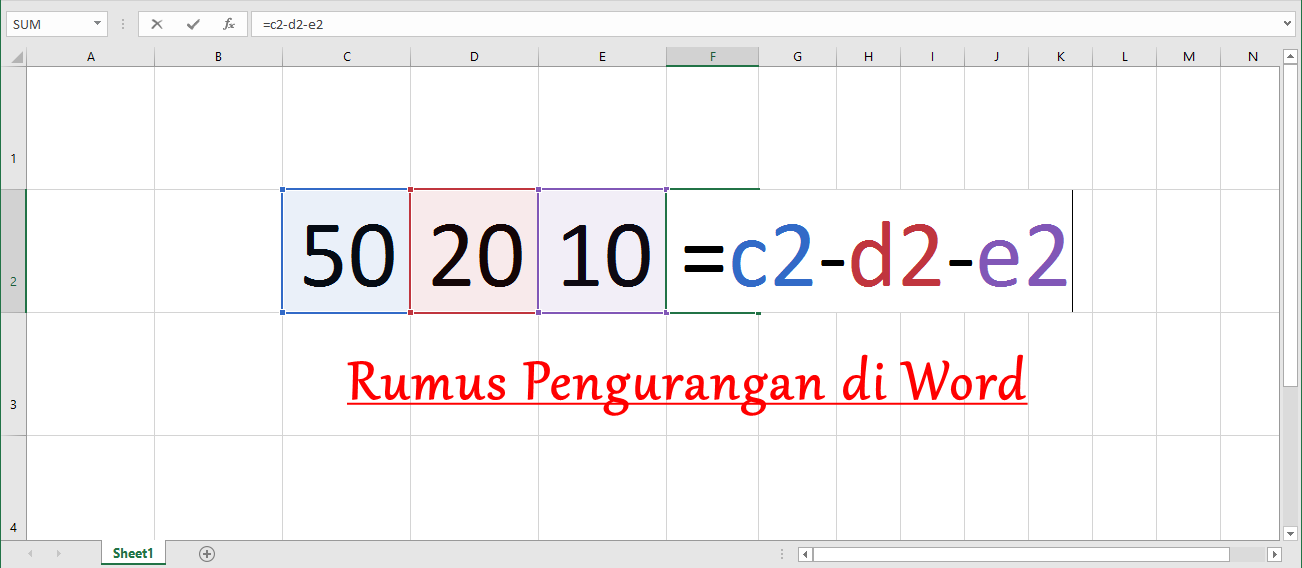 Rumus Pengurangan Excel Beda Kolom Secara Otomatis Lengkap – SemutImut
Rumus Pengurangan Excel Beda Kolom Secara Otomatis Lengkap – SemutImut