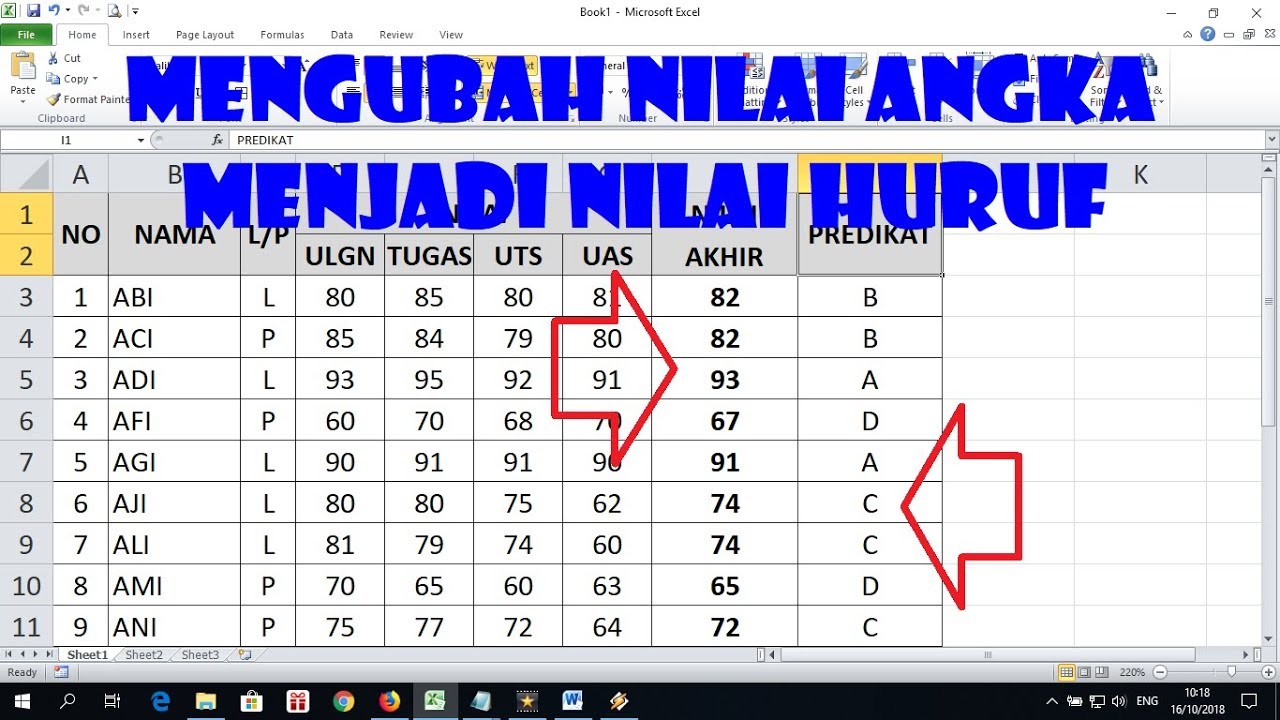Cara membuat angka menjadi huruf? Sebuah pertanyaan sederhana yang sering kali menjadi bahan perdebatan dalam berbagai forum diskusi. Tak jarang banyak orang yang merasa kesulitan ketika harus mengubah angka menjadi huruf, apalagi jika harus melakukannya dengan cepat dan tepat. Nah, dalam postingan ini saya akan membahas tentang cara membuat angka menjadi huruf dengan tepat dan mudah.
Cara Membuat Angka Menjadi Huruf dengan Excel
Berikut adalah langkah-langkah yang harus Anda lakukan untuk mengubah angka menjadi huruf dengan menggunakan Microsoft Excel:
- Pertama-tama, buka aplikasi Microsoft Excel di komputer Anda.
- Kemudian, tentukan sel atau range sel yang akan Anda gunakan untuk menampilkan hasil konversi angka menjadi huruf.
- Setelah itu, buka menu “Formula” yang terdapat di bagian atas aplikasi.
- Pilih menu “More Functions” dan cari pilihan “TEXT”.
- Setelah itu, masukkan angka yang ingin diubah menjadi huruf pada bagian “Value” dan masukkan format huruf yang diinginkan pada bagian “Format_text”.
- Lalu, tekan tombol “OK” dan hasil konversi angka menjadi huruf akan ditampilkan pada sel atau range sel yang telah Anda tentukan sebelumnya.
Dengan melakukan langkah-langkah di atas, Anda bisa mengubah angka menjadi huruf dengan mudah dan cepat.
Cara Membuat Nilai Huruf di Excel
Tak hanya mengubah angka menjadi huruf, Microsoft Excel juga memungkinkan pengguna untuk membuat nilai huruf berdasarkan nilai numerik yang telah diinput. Berikut adalah langkah-langkah yang harus Anda lakukan untuk membuat nilai huruf di Excel.
- Buka aplikasi Microsoft Excel di komputer Anda.
- Kemudian, tentukan sel atau range sel yang akan Anda gunakan untuk menampilkan hasil konversi nilai numerik menjadi nilai huruf.
- Masukkan rumus berikut pada sel yang telah Anda tentukan: =IF(A1>=80,”A”,IF(A1>=70,”B”,IF(A1>=60,”C”,IF(A1>=50,”D”,”E”)))).
- A1 merupakan sel yang berisi nilai numerik yang ingin diubah menjadi nilai huruf. Anda bisa mengganti A1 dengan sel lain sesuai dengan kebutuhan Anda.
- Lalu, tekan tombol “Enter” dan hasil konversi nilai numerik menjadi nilai huruf akan ditampilkan pada sel atau range sel yang telah Anda tentukan sebelumnya.
Dengan memanfaatkan rumus di atas, Anda bisa membuat nilai huruf dengan cepat dan akurat.
Rumus Terbilang Excel
Selain mengubah angka menjadi huruf dan membuat nilai huruf, Microsoft Excel juga memiliki fitur “terbilang” yang memungkinkan pengguna untuk mengubah nilai numerik menjadi huruf dalam bahasa Indonesia. Berikut adalah langkah-langkah yang harus Anda lakukan untuk menggunakan fitur terbilang di Excel.
- Buka aplikasi Microsoft Excel di komputer Anda.
- Tentukan sel atau range sel yang akan Anda gunakan untuk menampilkan hasil konversi nilai numerik menjadi huruf.
- Masukkan rumus berikut pada sel yang telah Anda tentukan: =TERBILANG(A1).
- A1 merupakan sel yang berisi nilai numerik yang ingin diubah menjadi huruf. Anda bisa mengganti A1 dengan sel lain sesuai dengan kebutuhan Anda.
- Lalu, tekan tombol “Enter” dan hasil konversi nilai numerik menjadi huruf dalam bahasa Indonesia akan ditampilkan pada sel atau range sel yang telah Anda tentukan sebelumnya.
Dengan memanfaatkan fitur terbilang di Excel, Anda bisa mengubah nilai numerik menjadi huruf dalam bahasa Indonesia dengan mudah dan cepat.
Cara Membuat Konversi Nilai Ke Skala Huruf Dengan Excel
Jika Anda adalah seorang pengajar atau dosen, mungkin Anda pernah mengalami kesulitan dalam melakukan konversi nilai ke skala huruf. Nah, dengan menggunakan Microsoft Excel, Anda bisa melakukan konversi nilai ke skala huruf dengan cepat dan akurat. Berikut adalah langkah-langkah yang harus Anda lakukan.
- Buka aplikasi Microsoft Excel di komputer Anda.
- Tentukan sel atau range sel yang akan Anda gunakan untuk menampilkan hasil konversi nilai menjadi skala huruf.
- Masukkan rumus berikut pada sel yang telah Anda tentukan: =IF(A1>=80,”A”,IF(A1>=75,”B+”,IF(A1>=70,”B”,IF(A1>=65,”C+”,IF(A1>=60,”C”,IF(A1>=55,”D+”,IF(A1>=50,”D”,”E”))))))).
- A1 merupakan sel yang berisi nilai yang ingin diubah menjadi skala huruf. Anda bisa mengganti A1 dengan sel lain sesuai dengan kebutuhan Anda.
- Lalu, tekan tombol “Enter” dan hasil konversi nilai menjadi skala huruf akan ditampilkan pada sel atau range sel yang telah Anda tentukan sebelumnya.
Dengan memanfaatkan rumus di atas, Anda bisa melakukan konversi nilai ke skala huruf dengan mudah dan akurat.
Rumus Excel Menulis Terbilang
Terakhir, saya akan membahas tentang rumus excel untuk menulis terbilang. Rumus ini memungkinkan pengguna untuk mengubah nilai numerik menjadi tulisan terbilang dalam bahasa Indonesia tanpa harus menggunakan plugin tambahan. Berikut adalah langkah-langkah yang harus Anda lakukan.
- Buka aplikasi Microsoft Excel di komputer Anda.
- Tentukan sel atau range sel yang akan Anda gunakan untuk menampilkan tulisan terbilang dari nilai numerik.
- Masukkan rumus berikut pada sel yang telah Anda tentukan: =TULISAN(A1).
- A1 merupakan sel yang berisi nilai numerik yang ingin diubah menjadi tulisan terbilang. Anda bisa mengganti A1 dengan sel lain sesuai dengan kebutuhan Anda.
- Ketika Anda mengetik rumus di atas, jangan lupa untuk menekan tombol “Ctrl + Shift + Enter” untuk mengaktifkan rumus array pada Excel.
- Lalu, hasil konversi nilai numerik menjadi tulisan terbilang dalam bahasa Indonesia akan ditampilkan pada sel atau range sel yang telah Anda tentukan sebelumnya.
Dengan menggunakan rumus excel di atas, Anda bisa membuat tulisan terbilang dari nilai numerik dengan mudah dan cepat tanpa harus menggunakan plugin tambahan.
FAQ
1. Apakah Microsoft Excel memiliki fitur untuk mengubah tulisan menjadi angka?
Ya, Microsoft Excel memiliki fitur untuk mengubah tulisan menjadi angka. Fitur ini sering digunakan pada sistem penggajian untuk mengubah jumlah gaji dalam bentuk tulisan menjadi nilai numerik.
2. Apakah semua versi Microsoft Excel memiliki fitur untuk membuat terbilang?
Tidak semua versi Microsoft Excel memiliki fitur untuk membuat terbilang. Fitur ini hanya tersedia pada versi Microsoft Excel yang lebih baru seperti Microsoft Excel 2007 dan yang lebih tinggi.