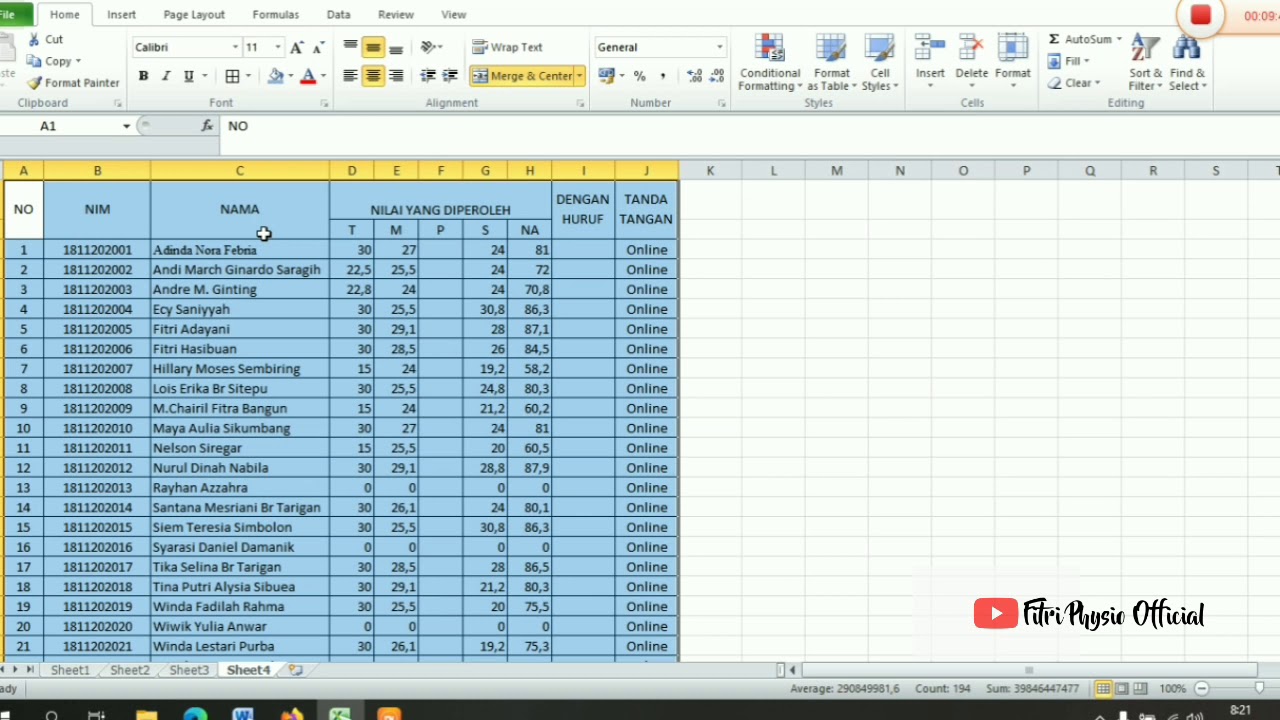Microsoft Excel merupakan salah satu aplikasi yang sering digunakan dalam dunia bisnis dan akademik. Aplikasi ini digunakan untuk membuat dan mengorganisasi data, serta menghitung nilai matematika dengan sangat mudah dan cepat. Selain itu, aplikasi ini juga dapat membantu penggunanya dalam membuat dan menvisualisasikan data dengan berbagai cara, mulai dari tabel hingga grafik. Pada artikel ini, akan dibahas cara membuat grafik di Excel dengan mudah menggunakan variasi data, rumus if untuk rentang nilai, cara membuat format tabel daftar nilai kompleks, konversi nilai di Excel references, dan cara membuat daftar mahasiswa dengan menggunakan Microsoft.
Cara Membuat Grafik di Excel dengan Mudah Menggunakan Variasi Data
Grafik adalah salah satu cara untuk menampilkan data yang mudah dipahami oleh siapa saja. Dalam Microsoft Excel, membuat grafik sangat mudah dan cepat. Berikut adalah langkah-langkah untuk membuat grafik di Excel dengan mudah menggunakan variasi data:
- Pertama-tama, siapkan data yang akan digunakan untuk membuat grafik. Data tersebut dapat berupa angka atau teks yang telah diatur dalam bentuk tabel.
- Select data yang akan digunakan untuk membuat grafik. Pilih data dengan menggunakan mouse dan tekan tombol Ctrl + A untuk memilih seluruh data di dalam tabel, atau tekan tombol Ctrl dan pilih beberapa sel data yang akan digunakan.
- Setelah data telah dipilih, klik Insert pada tab menu utama, lalu pilih salah satu jenis grafik yang ingin dibuat.
- Setelah jenis grafik dipilih, Excel akan secara otomatis membuat grafik menggunakan data yang telah diatur sebelumnya.
- Setelah itu, edit grafik dengan menambahkan label dan mengubah warna atau jenis grafik yang digunakan sesuai dengan kebutuhan.
- Setelah selesai melakukan penyuntingan, grafik dapat disimpan dan digunakan sesuai dengan kebutuhan.
Dengan cara di atas, membuat grafik di Excel dapat dilakukan dengan mudah dan cepat menggunakan berbagai jenis data yang tersedia. Selain itu, Excel juga menyediakan berbagai jenis grafik yang dapat disesuaikan dengan kebutuhan penggunanya.
Rumus If Untuk Rentang Nilai – Excel dan Rumus Microsoft Excel
Rumus if merupakan salah satu rumus dasar di Excel yang digunakan untuk memeriksa dan mengevaluasi nilai dalam sel tertentu. Dalam penggunaannya, rumus if dapat digunakan untuk membuat rentang nilai atau interval, sehingga dapat membantu pengguna dalam mengelompokkan data berdasarkan kriteria tertentu. Berikut ini adalah langkah-langkah untuk menggunakan rumus if untuk rentang nilai di Excel:
- Tentukan nilai rentang atau interval yang ingin dibuat dalam tabel. Misalnya, untuk membuat interval nilai A, rentang nilai tersebut dapat berada di antara 80 sampai dengan 100. Selain itu, dapat juga membuat interval nilai B untuk nilai antara 70 sampai dengan 79, atau interval nilai C untuk nilai antara 60 sampai dengan 69, dan seterusnya.
- Seleksi data yang akan diuji menggunakan rumus if dengan cara mengklik sel data tersebut menggunakan mouse.
- Setelah itu, klik pada tab rumus, lalu pilih rumus if pada daftar rumus yang tersedia.
- Setelah itu, masukkan kriteria atau kondisi yang ingin digunakan untuk memeriksa nilai yang telah dipilih sebelumnya. Misalnya, untuk rumus if A, isi kondisi dengan A1<=nilai<=A2 (A1 merupakan rentang nilai bawah, sedangkan A2 merupakan rentang nilai atas). Sebaliknya, untuk rumus if B, kondisi yang digunakan dapat ditulis sebagai B1<=nilai<=B2, dan seterusnya.
- Setelah kondisi atau kriteria telah diisi, tentukan nilai yang ingin ditampilkan jika kondisi terpenuhi. Nilai tersebut dapat berupa angka, teks, atau formula yang sudah disediakan oleh Excel.
- Setelah semua nilai telah diisi sesuai dengan kebutuhan, tekan enter untuk mengakhiri pengisian rumus if.
- Setelah itu, hasil penghitungan rumus if akan ditampilkan pada sel yang telah dipilih sebelumnya. Hasil tersebut dapat berupa nilai atau teks yang telah diatur oleh pengguna.
Dengan cara di atas, rumus if dapat digunakan untuk menghasilkan nilai rentang atau interval dalam tabel dengan mudah dan cepat. Selain itu, pengguna juga dapat menggabungkan beberapa rumus if dalam satu tabel untuk menghasilkan kriteria atau hasil yang lebih spesifik lagi.
Cara Membuat Format Tabel Daftar Nilai Kompleks di Excel!
Format tabel adalah salah satu fitur di Excel yang dapat digunakan untuk membuat tampilan tabel yang lebih menarik dan mudah dibaca. Tampilan tabel yang baik akan membantu pengguna untuk memahami data yang disajikan dengan lebih cepat dan mudah. Berikut adalah cara membuat format tabel daftar nilai kompleks di Excel:
- Pertama-tama, siapkan data nilai yang akan dimasukkan ke dalam tabel. Data tersebut dapat berupa nilai siswa pada satu atau beberapa mata pelajaran.
- Setelah data telah siap, buatlah tabel baru dengan cara mengklik pada tab insert, lalu pilih tabel pada daftar tabel yang tersedia.
- Pilih data nilai yang akan dimasukkan ke dalam tabel dari bagian select data pada menu tabel.
- Pilih design pada tab menu tabel, lalu pilih salah satu tema yang diinginkan. Tema tersebut akan mempengaruhi tampilan tabel yang akan dibuat.
- Setelah memilih tema, tentukan jenis format yang akan digunakan pada kolom dan baris tabel. Misalnya, kolom dapat dibuat lebih besar atau lebih kecil, sedangkan baris dapat diberi warna tertentu untuk memudahkan pengguna dalam membaca nilai yang terdapat pada tabel.
- Setelah pengaturan format selesai, tabel dapat disimpan dan digunakan sesuai dengan kebutuhan pengguna.
Dengan cara di atas, tabel daftar nilai kompleks dapat dibuat dengan menggunakan berbagai jenis format yang telah disediakan oleh Excel. Selain itu, pengguna juga dapat menyesuaikan format tabel sesuai dengan kebutuhan pengguna agar tampilannya lebih menarik dan mudah dibaca.
Cool Cara Konversi Nilai Di Excel References
Konversi nilai adalah salah satu hal yang sering dilakukan dalam penggunaan Excel. Dalam Microsoft Excel, konversi nilai dapat dilakukan dengan berbagai cara, salah satunya menggunakan Excel references. Berikut ini adalah langkah-langkah untuk menggunakan Excel references dalam konversi nilai di Excel:
- Tentukan nilai yang ingin dikonversi dalam tabel. Nilai tersebut dapat berupa angka, teks, atau formula yang telah disediakan oleh Excel.
- Setelah nilai telah ditentukan, buatlah rumus konversi yang akan digunakan dalam proses konversi. Misalnya, untuk mengonversi satuan berat dari kilogram menjadi gram, rumus dapat dituliskan sebagai =nilai*konversi satuan.
- Setelah rumus konversi telah dibuat, tentukan nilai konversi satuan yang ingin digunakan dalam proses konversi. Nilai tersebut dapat berupa konstanta atau nilai variabel yang telah ditetapkan sebelumnya.
- Setelah nilai konversi satuan telah ditentukan, masukkan rumus konversi yang telah dibuat ke dalam tabel, lalu tekan enter untuk mengakhiri pengisian rumus tersebut.
- Setelah itu, nilai yang telah dikonversi akan ditampilkan pada sel yang telah dipilih sebelumnya.
Dengan cara di atas, konversi nilai dapat dilakukan dengan menggunakan Excel references dengan sangat mudah dan cepat. Selain itu, rumus konversi dapat disesuaikan dengan kebutuhan pengguna dalam mengkonversi nilai untuk berbagai jenis satuan dan variabel yang ada.
Bagaimana Cara Membuat Daftar Maha Siswa Dengan Menggunakan Microsoft?
Daftar mahasiswa merupakan salah satu dokumen penting dalam dunia pendidikan yang digunakan untuk menyimpan dan mengatur data mahasiswa di suatu universitas atau institusi. Dalam Microsoft Excel, membuat daftar mahasiswa dapat dilakukan dengan mudah dan cepat. Berikut ini adalah cara membuat daftar mahasiswa dengan menggunakan Microsoft:
- Buatlah tabel baru dengan menentukan jumlah kolom dan baris yang diinginkan. Kolom tabel dapat diatur sesuai dengan data yang ingin dimasukkan, misalnya nama, nim, alamat, dan seterusnya.
- Setelah tabel telah dibuat, masukkan data mahasiswa ke dalam tabel dengan cara mengetikkan data tersebut ke dalam sel kolom dan baris pada tabel.
- Setelah data telah dimasukkan, berikan format tertentu pada tabel agar lebih mudah dibaca dan dipahami oleh pengguna. Misalnya, kolom dapat diberi warna yang berbeda, sedangkan baris dapat diatur dengan menggunakan tampilan garis atau jeda yang tepat.
- Setelah tampilan tabel telah disesuaikan, tabel dapat disimpan dan digunakan untuk keperluan pengguna, misalnya untuk pencarian data mahasiswa, pengaturan kelas, dan seterusnya.
Dengan cara di atas, daftar mahasiswa dapat dibuat dengan mudah dan cepat menggunakan Microsoft Excel. Selain itu, tabel yang dihasilkan dapat disesuaikan dengan kebutuhan pengguna agar lebih mudah dibaca dan dipahami.
FAQ
1. Apa saja jenis grafik yang dapat digunakan dalam Microsoft Excel?
Microsoft Excel menyediakan berbagai jenis grafik, antara lain grafik batang, grafik garis, grafik area, grafik radar, grafik lingkaran, dan grafik kombinasi. Setiap jenis grafik memiliki keunggulan dan kekurangan masing-masing tergantung pada jenis data yang akan ditampilkan.
2. Apa manfaat dari penggunaan Excel references?
Penggunaan Excel references dapat membantu pengguna dalam melakukan perhitungan matematika dengan lebih mudah dan cepat. Selain itu, Excel references juga dapat membantu pengguna dalam mengatur dan mengelompokkan data dengan menggunakan rumus-rumus matematika yang telah disediakan oleh Excel.
Dengan menggunakan Microsoft Excel, pengguna dapat mempermudah pekerjaan pembuatan dan pengaturan data dengan sangat mudah dan cepat. Aplikasi ini juga menyediakan berbagai fitur dan cara untuk menyajikan data dengan format yang menarik dan mudah dibaca. Dalam penggunaannya, pengguna juga dapat menggunakan rumus-rumus matematika dasar atau formula yang telah disediakan Excel untuk mempersingkat waktu pengolahan data dan perhitungan matematika. Selain itu, pengguna juga dapat memperkaya pengetahuan dan keterampilannya dalam pengolahan data dan perhitungan matematika dengan menggabungkan berbagai fitur dan cara yang telah disediakan oleh Excel.
Video Youtube
Berikut ini adalah video tutorial tentang cara menggunakan rumus if untuk rentang nilai di Microsoft Excel: