Microsoft Excel adalah salah satu aplikasi yang sering digunakan untuk membantu pekerjaan data dari berbagai bidang, mulai dari keuangan, akunting, hingga sains. Dalam penggunaan Excel, rumus adalah salah satu fitur yang sangat penting dan sering digunakan. Ada banyak sekali rumus yang tersedia di Excel, dan beberapa di antaranya mungkin lebih sering dipakai daripada yang lainnya.
 Rumus Excel yang Perlu Kamu Kuasai, Simak di Sini
Rumus Excel yang Perlu Kamu Kuasai, Simak di Sini
Berikut adalah beberapa rumus Excel yang perlu kamu kuasai dalam penggunaan aplikasi Excel:
- IF
Rumus IF di Excel sangat berguna dalam membantu keputusan yang didasarkan pada suatu kondisi. Misalnya, kamu memiliki data gaji karyawan, dan ingin menentukan apakah suatu karyawan berhak menerima bonus atau tidak. Dalam hal ini, kamu dapat menggunakan rumus IF, seperti contoh di bawah ini:=IF(B2>5000000, "Ya", "Tidak")Dalam contoh di atas,
B2adalah sel yang berisi data gaji karyawan, dan batasannya adalah 5.000.000. Jika gaji karyawan lebih dari 5.000.000, maka nilai yang ditampilkan adalah “Ya”, jika tidak, maka nilai yang ditampilkan adalah “Tidak”. - AVERAGE
Rumus AVERAGE di Excel digunakan untuk menghitung rata-rata dari kumpulan angka. Misalnya, kamu memiliki data nilai mahasiswa dalam suatu kelas, dan ingin menentukan rata-rata nilai dari seluruh mahasiswa. Dalam hal ini, kamu dapat menggunakan rumus AVERAGE, seperti contoh di bawah ini:=AVERAGE(B2:B15)Dalam contoh di atas,
B2:B15adalah sel yang berisi data nilai mahasiswa. Rumus AVERAGE akan menghitung rata-rata dari nilai-nilai yang terdapat di sel-sel tersebut.
 Menggunakan Rumus Excel (AVERAGE dan IF) dalam Menentukan Nilai Rata
Menggunakan Rumus Excel (AVERAGE dan IF) dalam Menentukan Nilai Rata
Contoh Penggunaan Rumus AVERAGE dan IF di Excel
Untuk lebih memahami penggunaan rumus AVERAGE dan IF di Excel, berikut adalah contoh penggunaannya untuk menghitung rata-rata nilai mahasiswa dan menentukan kelas mana yang berhak menerima beasiswa:
Dalam contoh di atas, terdapat data nilai mahasiswa dan keterangan pengajuan beasiswa. Data tersebut dapat diolah menggunakan rumus AVERAGE dan IF untuk menentukan kelas mana yang berhak menerima beasiswa.
- Menghitung Rata-rata Nilai Mahasiswa
Langkah pertama adalah menggunakan rumus AVERAGE untuk menghitung rata-rata nilai mahasiswa. Caranya adalah dengan menempatkan kursur di sel di bawah data nilai mahasiswa, lalu mengetikkan rumus berikut:=AVERAGE(B2:B11)Dalam contoh di atas,
B2:B11adalah sel yang berisi data nilai mahasiswa. Setelah mengetikkan rumus tersebut, tekan tombol Enter. - Menentukan Kelas yang Berhak Menerima Beasiswa
Langkah kedua adalah menggunakan rumus IF untuk menentukan kelas mana yang berhak menerima beasiswa. Caranya adalah dengan menempatkan kursur di sel di bawah kolom “Keterangan Beasiswa”, lalu mengetikkan rumus berikut:=IF(C2>"", IF(D2>=80, "Ya", "Tidak"), "")Dalam contoh di atas,
C2adalah sel yang berisi data pengajuan beasiswa, danD2adalah sel yang berisi nilai mahasiswa. Jika pengajuan beasiswa diisi, maka rumus akan memeriksa apakah nilai mahasiswa di atas atau sama dengan 80. Jika iya, maka nilai yang ditampilkan adalah “Ya”, jika tidak, maka nilai yang ditampilkan adalah “Tidak”. Jika pengajuan beasiswa tidak diisi, maka sel akan kosong.
 Ini 2 Cara Menggunakan Rumus Perkalian Excel Dengan Mudah
Ini 2 Cara Menggunakan Rumus Perkalian Excel Dengan Mudah
Perkalian adalah salah satu operasi aritmatika dasar yang sering dilakukan dalam pengolahan data. Dalam Excel, terdapat berbagai cara untuk mengalikan dua nilai atau lebih. Berikut adalah dua cara paling mudah untuk menggunakan rumus perkalian di Excel:
- Manual
Cara pertama adalah dengan menggunakan operator perkalian (*) secara manual. Caranya adalah dengan menempatkan kursur di sel di bawah data yang akan dikalikan, lalu mengetikkan rumus berikut:=A1*B1Dalam contoh di atas,
A1danB1adalah sel yang berisi data yang akan dikalikan. Setelah mengetikkan rumus tersebut, tekan tombol Enter. - AutoFill
Cara kedua adalah dengan menggunakan fitur AutoFill di Excel. Caranya adalah dengan menempatkan kursur di sel di bawah data yang akan dikalikan, lalu mengetikkan rumus berikut:=A1*B1Setelah itu, klik tombol kecil di pojok kanan bawah sel tersebut, lalu seret ke bawah sel yang diinginkan. Excel akan otomatis mengalikan data yang sesuai di setiap sel yang dipilih.
 Cara Membuat Rumus di Excel
Cara Membuat Rumus di Excel
Contoh Membuat Rumus Penjumlahan di Excel
Untuk lebih memahami cara membuat rumus di Excel, berikut adalah contoh pembuatan rumus penjumlahan untuk menghitung total gaji karyawan:
Dalam contoh di atas, terdapat data gaji karyawan. Data tersebut dapat diolah menggunakan rumus penjumlahan untuk menghitung total gaji seluruh karyawan.
- Memilih Sel untuk Hasil Penjumlahan
Langkah pertama adalah memilih sel di mana hasil penjumlahan akan ditempatkan. Caranya adalah dengan mengklik sel tersebut. Dalam contoh di atas, hasil penjumlahan akan ditempatkan diB14. - Mengetik Rumus Penjumlahan
Langkah kedua adalah mengetikkan rumus penjumlahan di bagian formula bar. Caranya adalah dengan mengetikkan tanda sama dengan (=), diikuti dengan nama sel yang akan dijumlahkan, dan diakhiri dengan tanda kurung tutup ()). Dalam contoh di atas, rumus penjumlahan adalah sebagai berikut:=SUM(B2:B13)Dalam contoh di atas,
B2:B13adalah sel yang akan dijumlahkan. Setelah mengetikkan rumus tersebut, tekan tombol Enter.
FAQ
1. Apa saja rumus-rumus Excel yang sering dipakai?
Jawaban:
Beberapa rumus Excel yang sering dipakai antara lain:
- IF
- AVERAGE
- SUM
- MAX
- MIN
- COUNT
2. Bagaimana cara menggunankan rumus Excel?
Jawaban:
Untuk menggunakan rumus Excel, langkah-langkahnya adalah sebagai berikut:
- Pilih sel tempat hasil dari rumus akan ditempatkan.
- Ketikkan tanda sama dengan (=) di bagian formula bar.
- Ketikkan nama rumus yang diinginkan atau pilih dari dropdown list yang tersedia.
- Tambahkan argumen atau parameter yang diperlukan dalam rumus tersebut.
- Tekan tombol Enter untuk menyelesaikan rumus.
Video YouTube
Berikut adalah video YouTube yang membahas cara menyalin rumus di Excel:
 Rumus Excel yang Perlu Kamu Kuasai, Simak di Sini
Rumus Excel yang Perlu Kamu Kuasai, Simak di Sini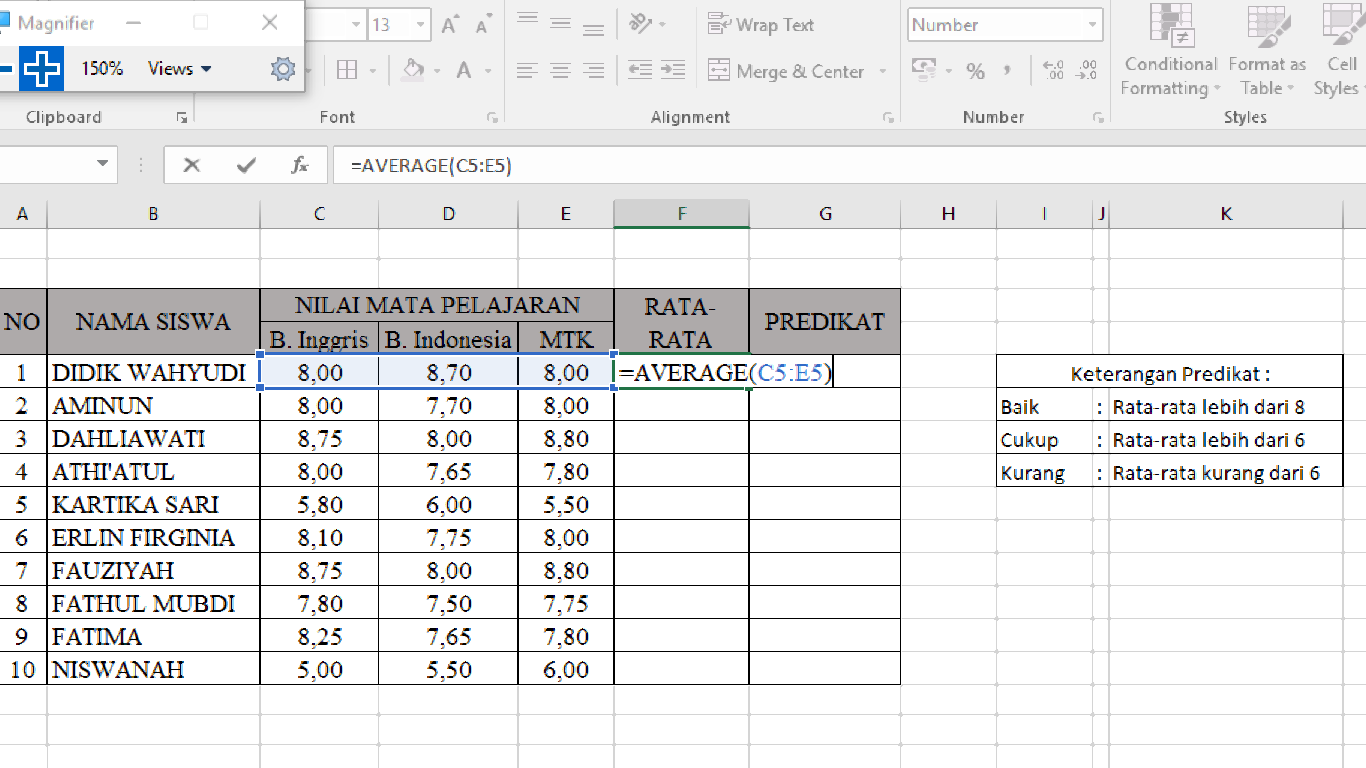 Menggunakan Rumus Excel (AVERAGE dan IF) dalam Menentukan Nilai Rata
Menggunakan Rumus Excel (AVERAGE dan IF) dalam Menentukan Nilai Rata


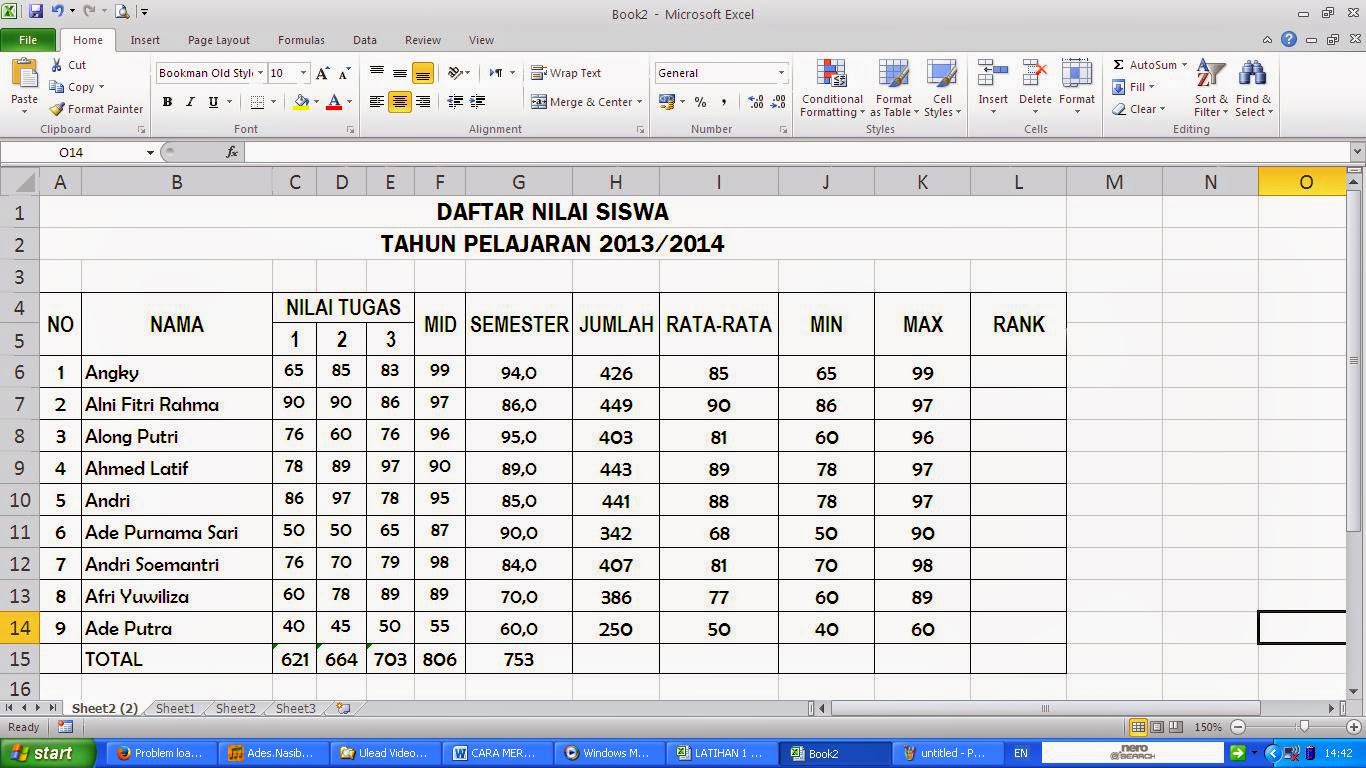 Ini 2 Cara Menggunakan Rumus Perkalian Excel Dengan Mudah
Ini 2 Cara Menggunakan Rumus Perkalian Excel Dengan Mudah

 Cara Membuat Rumus di Excel
Cara Membuat Rumus di Excel
