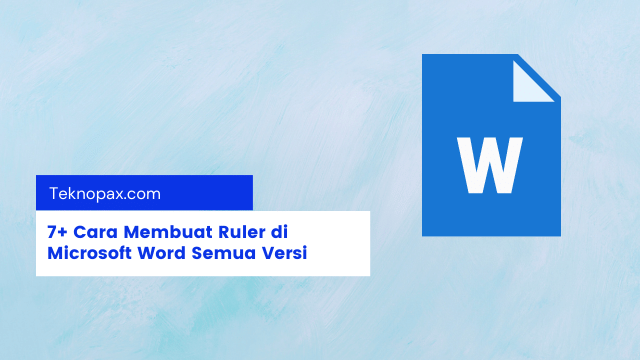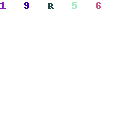Microsoft Word adalah salah satu program pengolah kata terpopuler di dunia, digunakan oleh jutaan orang di seluruh dunia. Namun, sebagian besar penggunanya masih belum menguasai semua fitur yang disediakan oleh program ini, termasuk cara membuat ruler di Microsoft Word. Ruler atau penggaris adalah alat yang sangat berguna bagi para penulis dan pengedit dokumen dalam menentukan margin, ukuran font, dan jarak antar paragraf, antara lain. Berikut adalah cara membuat ruler di Microsoft Word pada semua versi:
7+ Cara Membuat Ruler di Microsoft Word Semua Versi
1. Cara manual
Cara pertama adalah dengan membuat ruler secara manual. Caranya cukup mudah, yaitu dengan men-drag pointer yang ada di atas dan samping halaman ke posisi yang diinginkan. Anda bisa menggerakkan pointer ke atas atau ke bawah untuk menentukan margin, dan ke kiri atau ke kanan untuk menentukan ukuran kolom.
2. Menggunakan menu “View”
Cara kedua adalah dengan menggunakan menu “View”. Anda bisa menemukan menu “View” di bagian atas layar, tepat di bawah menu “File”. Kemudian, klik pada opsi “Ruler” untuk menampilkan ruler di bagian atas dan samping halaman.
3. Menggunakan pintasan keyboard
Cara ketiga adalah dengan menggunakan pintasan keyboard. Anda bisa menekan tombol “Ctrl” + “R” untuk menampilkan ruler di bagian atas dan samping halaman.
4. Menggunakan opsi “Paragraph”
Cara keempat adalah dengan menggunakan opsi “Paragraph”. Caranya, klik kanan pada bagian dokumen yang ingin diatur, lalu pilih opsi “Paragraph”. Di bagian “Indents and Spacing”, Anda akan menemukan informasi tentang margin, jarak antar paragraf, dan lain-lain.
5. Menambahkan border pada dokumen
Cara kelima adalah dengan menambahkan border pada dokumen. Anda bisa menemukan opsi untuk menambahkan border pada dokumen di menu “Design”. Kemudian, pilih opsi “Page Borders” untuk menambahkan border pada halaman.
6. Menggunakan opsi “Page Setup”
Cara keenam adalah dengan menggunakan opsi “Page Setup”. Anda bisa menemukan opsi ini di menu “Layout”. Di bagian “Page Setup”, Anda dapat mengatur margin, ukuran halaman, dan lain-lain.
7. Menggunakan opsi “Table”
Cara ketujuh adalah dengan menggunakan opsi “Table”. Anda bisa menemukan opsi ini di menu “Insert”. Di dalam tabel, Anda bisa menentukan margin dan ukuran kolom.
Cara Membuat Garis Pembatas Di Word – Kumpulan Tips
Bagi sebagian orang, garis pembatas sangat berguna untuk memisahkan antara satu bagian dokumen dengan lainnya. Di bawah ini adalah cara membuat garis pembatas di Word:
1. Menambahkan garis pembatas secara manual
Cara pertama adalah dengan menambahkan garis pembatas secara manual. Anda bisa menekan tombol “-” (tanda minus) beberapa kali, kemudian tekan tombol “Enter”. Cara ini lebih sederhana, namun kurang fleksibel karena garis pembatasnya tidak dapat diatur.
2. Menggunakan menu “Borders and Shading”
Cara kedua adalah dengan menggunakan menu “Borders and Shading”. Anda bisa menemukan menu ini di bagian atas layar, tepat di bawah menu “Insert”. Kemudian, pilih opsi “Horizontal Line” untuk menambahkan garis horizontal, atau pilih opsi “Vertical Line” untuk menambahkan garis vertikal.
3. Menggunakan opsi “Shapes”
Cara ketiga adalah dengan menggunakan opsi “Shapes”. Anda bisa menemukan opsi ini di menu “Insert”. Di dalam opsi Shapes, Anda dapat menemukan berbagai jenis garis, termasuk garis horizontal, vertikal, atau diagonal.
Cara Menampilkan Ruler (Penggaris) Di Word dengan Mudah
Ruler atau penggaris sangat berguna dalam menentukan margin, jarak antar paragraf, dan ukuran font dalam dokumen Word. Namun, tidak semua pengguna Word mengetahui cara menampilkan ruler di Word. Berikut adalah cara menampilkan ruler di Word dengan mudah:
1. Menggunakan menu “View”
Cara pertama adalah dengan menggunakan menu “View”. Anda bisa menemukan menu “View” di bagian atas layar, tepat di bawah menu “File”. Kemudian, klik pada opsi “Ruler” untuk menampilkan ruler di bagian atas dan samping halaman.
2. Menggunakan pintasan keyboard
Cara kedua adalah dengan menggunakan pintasan keyboard. Anda bisa menekan tombol “Ctrl” + “R” untuk menampilkan ruler di bagian atas dan samping halaman.
Cara Membuat Ruler Pada Ms Word
Ruler pada MS Word bisa sangat berguna dalam menentukan margin, ukuran font, dan jarak antar paragraf. Berikut ini adalah cara membuat ruler pada MS Word:
1. Menggunakan menu “View”
Cara pertama adalah dengan menggunakan menu “View”. Anda bisa menemukan menu “View” di bagian atas layar, tepat di bawah menu “File”. Kemudian, klik pada opsi “Ruler” untuk menampilkan ruler di bagian atas dan samping halaman.
2. Menggunakan pintasan keyboard
Cara kedua adalah dengan menggunakan pintasan keyboard. Anda bisa menekan tombol “Ctrl” + “R” untuk menampilkan ruler di bagian atas dan samping halaman.
FAQ
1. Apa fungsi ruler pada Microsoft Word?
Jawaban: Fungsi ruler pada Microsoft Word adalah untuk membantu pengguna dalam menentukan margin, ukuran font, dan jarak antar paragraf, sehingga dokumen yang dibuat menjadi lebih rapi dan mudah dibaca.
2. Apa saja cara membuat ruler di Microsoft Word?
Jawaban: Ada beberapa cara untuk membuat ruler di Microsoft Word, yaitu secara manual, menggunakan menu “View”, menggunakan pintasan keyboard, menggunakan opsi “Paragraph”, menambahkan border pada dokumen, menggunakan opsi “Page Setup”, dan menggunakan opsi “Table”.
Video tutorial mengenai cara membuat ruler di Microsoft Word dapat dilihat di bawah ini: