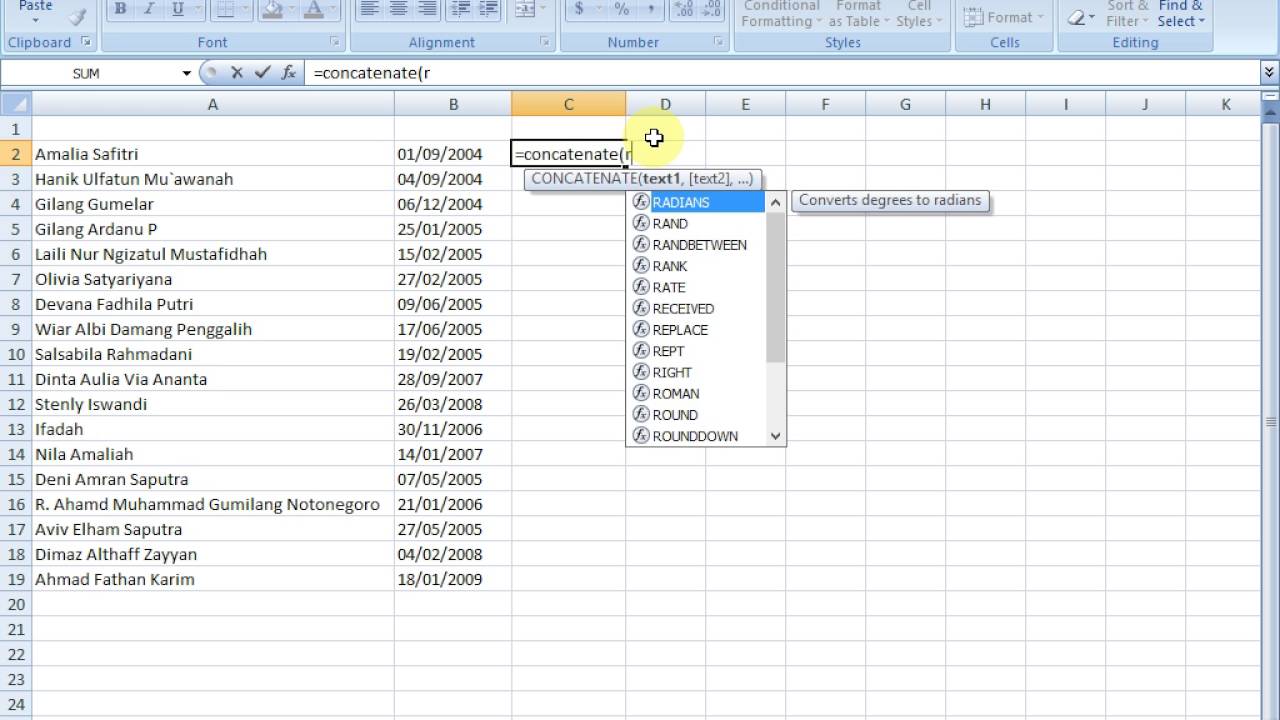Cara membuat tanggal otomatis di Excel mungkin merupakan salah satu fitur yang sering dibutuhkan saat membuat tabel atau daftar. Tanpa fitur ini, kita perlu mengetik tanggal secara manual setiap kali memperbarui daftar atau tabel. Namun, dengan beberapa rumus dan fungsi dasar, Excel memungkinkan kita untuk membuat tanggal otomatis sesuai dengan kebutuhan kita.
Cara Membuat Hari dan Tanggal Otomatis di Excel – Excel dan Rumus
Pertama-tama, mari kita lihat cara membuat tanggal otomatis menggunakan fungsi TODAY(). Fungsi TODAY() akan mengembalikan tanggal sistem saat ini ke sel yang dipilih. Misalnya, jika kita mengetikkan =TODAY() pada sel A1, maka Excel akan menampilkan tanggal hari ini di sel tersebut.
Untuk membuat tanggal otomatis yang akan diperbarui setiap kali lembar kerja dibuka, kita dapat menggunakan rumus =TODAY() dan format tanggal. Berikut adalah langkah-langkah untuk membuat tanggal otomatis di Excel:
- Buka Excel dan buat lembar kerja baru.
- Pilih sel tempat Anda ingin menampilkan tanggal otomatis. Misalnya, jika Anda ingin menampilkan tanggal otomatis di sel B2, klik pada sel tersebut.
- Ketikkan rumus berikut di sel tersebut: =TODAY()
- Tekan Enter untuk menyelesaikan rumus.
- Pilih sel tempat Anda ingin menampilkan hari otomatis. Misalnya, jika Anda ingin menampilkan hari otomatis di sel C2, klik pada sel tersebut.
- Ketikkan rumus berikut di sel tersebut: =TEXT(TODAY(),”dddd”)
- Tekan Enter untuk menyelesaikan rumus.
Jika Anda ingin menyesuaikan format tanggal dan hari, gunakan opsi Format Sel. Pilih sel tempat Anda menampilkan tanggal atau hari, klik kanan pada sel tersebut, dan pilih Format Sel. Dalam kotak dialog Format Sel, pilih kategori Tanggal untuk mengatur format tanggal, atau kategori Kustom untuk mengatur format secara manual. Setelah selesai mengatur format, klik OK untuk menyelesaikan.
Cara Membuat Nama Otomatis di Excel – produkmania.com
Selain tanggal dan hari, Excel juga memungkinkan kita untuk membuat urutan nama otomatis. Misalnya, ketika kita memasukkan data baru, seperti nama perusahaan atau nama pelanggan, Excel dapat membuat urutan nama yang akan diperbarui secara otomatis setiap kali data tambahan dimasukkan.
Untuk membuat urutan nama otomatis, kita perlu menggunakan fungsi ROW() dan fungsi INDIRECT(). Fungsi ROW() akan mengembalikan nomor baris dari sel yang dipilih, sementara fungsi INDIRECT() akan mengembalikan alamat sel yang ditentukan dalam bentuk teks. Dalam kombinasi, kedua fungsi tersebut memungkinkan kita untuk membuat urutan nama dan nomor secara otomatis sesuai dengan kebutuhan kita.
Berikut adalah langkah-langkah untuk membuat urutan nama otomatis di Excel:
- Buka Excel dan buat lembar kerja baru.
- Isi kolom pertama dengan data. Misalnya, jika Anda ingin membuat urutan nama untuk pelanggan, isi kolom pertama dengan nama pelanggan.
- Pilih sel tempat Anda ingin menampilkan nomor urutan. Misalnya, jika Anda ingin menampilkan nomor urutan di sel A2, klik pada sel tersebut.
- Ketikkan rumus berikut di sel tersebut: =ROW(A1)-1
- Tekan Enter untuk menyelesaikan rumus.
- Pilih sel tempat Anda ingin menampilkan urutan nama. Misalnya, jika Anda ingin menampilkan urutan nama di sel B2, klik pada sel tersebut.
- Ketikkan rumus berikut di sel tersebut: =INDIRECT(“A”&ROW())
- Tekan Enter untuk menyelesaikan rumus.
- Salin rumus di sel B2 ke sel lain di kolom tersebut untuk membuat urutan nama otomatis.
Cara Membuat Kotak Centang di Excel | Produktivitas
Selain tanggal, hari, dan urutan nama, Excel juga memungkinkan kita membuat kotak centang otomatis yang dapat membantu kita memantau tugas atau item yang telah diselesaikan. Kotak centang adalah kotak kecil yang dapat dicentang atau dikosongkan dengan mudah, biasanya digunakan sebagai tanda checklist atau tanda pengesahan.
Untuk membuat kotak centang di Excel, kita perlu menggunakan nilai Boolean dan simbol font khusus. Nilai Boolean adalah nilai logika yang hanya dapat memiliki dua nilai, yaitu benar atau salah. Simbol font khusus atau Unicode adalah karakter non-alfanumerik yang digunakan untuk mewakili gambar atau ikon. Dalam kombinasi, nilai Boolean dan simbol font khusus memungkinkan kita untuk membuat kotak centang otomatis yang dapat dicentang atau dikosongkan dengan mudah.
Berikut adalah langkah-langkah untuk membuat kotak centang otomatis di Excel:
- Buka Excel dan buat lembar kerja baru.
- Pilih sel tempat Anda ingin menampilkan kotak centang. Misalnya, jika Anda ingin menampilkan kotak centang di sel A1, klik pada sel tersebut.
- Ketikkan rumus berikut di sel tersebut: =IF(B1=TRUE,CHAR(254),CHAR(168))
- Tekan Enter untuk menyelesaikan rumus.
- Pilih sel pada kolom terdekat (misalnya, kolom B) untuk menampilkan nilai Boolean. Misalnya, jika Anda ingin menampilkan nilai Boolean pada sel B1, klik pada sel tersebut.
- Ketikkan nilai TRUE atau FALSE di sel tersebut, tergantung apakah Anda ingin mengisi kotak centang atau tidak.
- Tekan Enter untuk menyelesaikan nilai.
- Tandai kotak centang dengan mengganti nilai Boolean menjadi TRUE.
Cara Membuat Rumus Tanggal TODAY, NOW, DATE, MONTH, DAY, YEAR, dan DAYS
Excel memiliki beberapa fungsi dan rumus terkait tanggal dan waktu yang dapat membantu kita melakukan perhitungan dan manipulasi data berdasarkan tanggal dan waktu. Beberapa fungsi dan rumus terkait tanggal dan waktu yang paling umum digunakan di Excel antara lain:
- TODAY(): mengembalikan tanggal saat ini.
- NOW(): mengembalikan tanggal dan waktu saat ini.
- DATE(year, month, day): mengembalikan tanggal yang diatur pada tahun, bulan, dan hari tertentu.
- MONTH(serial_number): mengembalikan bulan dari tanggal yang diberikan.
- DAY(serial_number): mengembalikan hari dari tanggal yang diberikan.
- YEAR(serial_number): mengembalikan tahun dari tanggal yang diberikan.
- DAYS(end_date, start_date): menghitung jumlah hari antara dua tanggal.
Untuk menggunakan rumus dan fungsi ini, cukup ketik nama fungsi atau rumus di dalam sel, ikuti dengan tanda kurung, dan berikan parameter yang diperlukan dalam tanda kurung. Misalnya, untuk menggunakan fungsi TODAY(), ketik =TODAY() di dalam sel.
FAQ
Apa itu Excel?
Excel adalah program pengolah angka atau spreadsheet yang dikembangkan oleh Microsoft. Excel memungkinkan pengguna untuk melakukan perhitungan, manipulasi data, dan visualisasi data dengan mudah dan efisien.
Bagaimana cara mempelajari Excel?
Ada beberapa cara yang dapat dilakukan untuk mempelajari Excel, antara lain:
- Melihat tutorial atau video pembelajaran online.
- Membaca buku atau panduan penggunaan Excel.
- Mencoba dan berlatih secara mandiri dengan membuat tabel atau daftar sederhana.
- Mengikuti kelas atau kursus penggunaan Excel.
Dalam video di atas, kita dapat mempelajari beberapa tips dan trik penggunaan Excel yang berguna untuk mengoptimalkan pengalaman penggunaan Excel. Video ini juga memperkenalkan beberapa fitur dan fungsi Excel yang mungkin belum diketahui sebelumnya.
If you are searching about 🎖 Cara membuat kotak centang di Excel | Produktivitas you’ve came to the right web. We have 5 Pictures about 🎖 Cara membuat kotak centang di Excel | Produktivitas like Cara Rumus Excel Tanggal Otomatis – Gini Caranya!, Cara Membuat Nama Otomatis Di Excel – produkmania.com and also Cara Membuat Nama Otomatis Di Excel – produkmania.com. Here you go:
🎖 Cara Membuat Kotak Centang Di Excel | Produktivitas
matchstix.io
kotak produktivitas centang menambahkan beggiora helito reproduo
Cara Membuat Hari Dan Tanggal Otomatis Di Excel – Excel Dan Rumus
excelcorp.blogspot.com
tanggal rumus otomatis ganti menyesuaikan ketahui kemudian tampil maka tinggal ingin harinya buka
Cara Membuat Rumus Tanggal TODAY, NOW, DATE, MONTH, DAY, YEAR, Dan DAYS
contohsuratin.com
tanggal rumus dan kolom baris otomatis contohsuratin
Cara Membuat Nama Otomatis Di Excel – Produkmania.com
produkmania.com
Cara Rumus Excel Tanggal Otomatis – Gini Caranya!
carra.my.id
Tanggal rumus otomatis ganti menyesuaikan ketahui kemudian tampil maka tinggal ingin harinya buka. Cara membuat hari dan tanggal otomatis di excel. 🎖 cara membuat kotak centang di excel