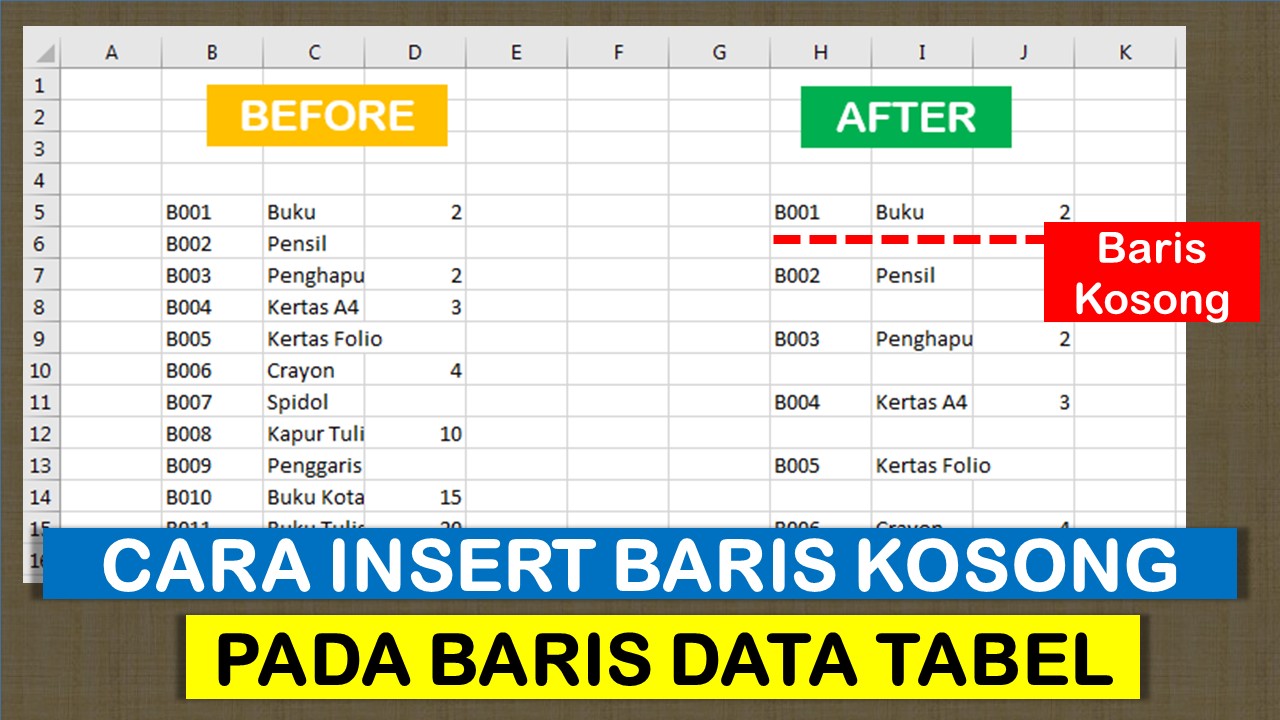Microsoft Excel adalah salah satu software spreadsheet yang paling populer di dunia. Dengan Excel, pengguna dapat membuat tabel, grafik, dan rumus matematika yang dapat membantu mereka dalam pekerjaan sehari-hari. Namun, banyak pengguna yang masih belum terlalu mahir dalam menggunakan Excel, terutama dalam hal memanipulasi baris dan kolom dalam lembar kerja. Di artikel ini, kita akan membahas cara membuat row height pada Microsoft Excel secara otomatis, cara membuka file Excel yang terprotect, cara membuat Rows To Repeat At Top di Excel, cara insert row atau baris kosong pada baris data, dan cara menampilkan row yang tersembunyi di Excel.
Cara Membuat Row Height Pada Microsoft Excel Secara Otomatis
Membuat row height pada Microsoft Excel dapat sangat menjengkelkan jika dilakukan secara manual. Namun, dengan cara yang benar, kita dapat membuat row height pada Microsoft Excel secara otomatis dengan mudah. Berikut adalah cara membuat row height pada Microsoft Excel secara otomatis:
- Pilih sel atau rentang sel yang ingin Anda atur tinggi barisnya secara otomatis. Anda dapat memilih sel tunggal atau lebih dari satu sel.
- Kemudian, klik kanan pada sel atau rentang sel yang telah dipilih, dan pilih “Format Cells” pada menu yang muncul.
- Pada jendela “Format Cells”, pilih tab “Alignment”. Kemudian, pada bagian “Vertical”, pilih “Wrap Text”.
- Selanjutnya, Anda dapat menentukan tinggi baris yang diinginkan pada bagian “Row Height”. Anda juga dapat memilih opsi “AutoFit Row Height” untuk menyesuaikan tinggi baris secara otomatis sesuai dengan jumlah teks yang diisi pada sel atau rentang sel yang telah dipilih.
- Klik “OK” untuk menyimpan pengaturan yang telah dilakukan.
Dengan cara ini, Anda dapat membuat row height pada Microsoft Excel secara otomatis dengan mudah dan cepat.
Cara membuka file Excel yang terprotect 2021
File Excel yang terprotect adalah file yang dilindungi oleh password sehingga hanya orang tertentu yang dapat membukanya. Namun, terkadang kita lupa password yang telah kita buat dan tidak dapat membuka file tersebut. Berikut adalah beberapa cara untuk membuka file Excel yang terprotect:
- Menggunakan Password yang Diketahui. Jika Anda pernah membagikan file Excel tersebut dengan orang lain yang memiliki password untuk membuka file tersebut, Anda dapat meminta password tersebut untuk membuka file tersebut. Namun, cara ini hanya berlaku jika Anda memang mengingat bahwa Anda pernah membagikan file tersebut dan orang tersebut masih memiliki password untuk membukanya.
- Menggunakan Password Recovery. Jika password yang Anda gunakan ternyata terlalu rumit atau Anda lupa password tersebut, Anda dapat menggunakan software password recovery untuk membuka file tersebut. Ada banyak software password recovery yang dapat Anda gunakan, seperti PassMoz Excel Password Recovery atau iSeePassword Excel Password Recovery. Namun, Anda harus ingat bahwa menggunakan software password recovery dapat melanggar privasi orang lain dan dapat memakan waktu yang cukup lama.
- Membuat Baru Tanpa Password. Jika Anda tidak dapat membuka file Excel yang terprotect dengan cara apapun, Anda dapat membuat file Excel baru dengan cara menyalin data dari file Excel terprotect tersebut ke file Excel yang baru. Namun, cara ini tentu saja akan memakan waktu dan bisa sangat merepotkan jika Anda memiliki banyak data di dalam file Excel tersebut.
Dengan cara di atas, Anda dapat membuka file Excel yang terprotect dengan mudah. Namun, Anda harus selalu mengingat untuk tidak membagikan password Anda kepada orang lain dan menyimpannya dengan aman.
Cara Membuat Rows To Repeat At Top Di Excel
Rows To Repeat At Top adalah fitur yang memungkinkan kita untuk menampilkan judul kolom pada setiap halaman lembar kerja di Microsoft Excel. Fitur ini sangat berguna jika Anda memiliki lembar kerja yang cukup panjang dan Anda perlu mengetahui judul kolom pada setiap halaman. Berikut adalah cara membuat Rows To Repeat At Top di Excel:
- Pada menu “Page Layout”, pilih “Print Titles”.
- Pada jendela “Page Setup”, pilih tab “Sheet”.
- Pada bagian “Rows to repeat at top”, klik pada tombol yang berada di sebelah kanan kolom “Rows”.
- Pilih baris yang ingin Anda jadikan judul kolom pada setiap halaman lembar kerja. Misalnya, jika Anda ingin mengulang judul kolom pada baris 1, pilih baris 1.
- Klik “OK” untuk menyimpan pengaturan Rows To Repeat At Top.
Kini, setiap kali Anda mencetak lembar kerja tersebut, judul kolom akan diulang pada setiap halaman. Dengan cara ini, Anda dapat menghemat waktu dan tidak perlu repot-repot untuk melihat judul kolom pada setiap halaman.
Cara Insert Row atau Baris Kosong Pada Baris Data
Insert Row atau Baris Kosong Pada Baris Data sangat penting jika Anda ingin menambahkan data baru pada lembar kerja Anda. Namun, seringkali pengguna Excel merasa kesulitan saat ingin menambahkan baris kosong pada baris data yang sudah ada. Berikut adalah cara yang dapat Anda lakukan untuk insert row atau baris kosong pada baris data di Excel:
- Pada lembar kerja Excel, pilih baris di mana Anda ingin menambahkan baris kosong. Anda dapat memilih baris tunggal atau lebih dari satu baris.
- Kemudian, klik kanan pada baris yang telah dipilih, dan pilih “Insert” pada menu yang muncul.
- Pada jendela “Insert”, pilih opsi “Entire row”.
- Klik “OK” untuk menyimpan pengaturan yang telah dilakukan.
Dengan cara ini, Anda dapat dengan mudah menambahkan baris kosong pada baris data di Excel.
Cara Menampilkan Row Yang Tersembunyi Di Excel
Row yang tersembunyi di Excel adalah baris yang di-hide oleh pengguna agar tidak terlihat pada lembar kerjanya. Namun, terkadang kita memerlukan data dari baris tersebut dan perlu menampilkannya kembali. Berikut adalah cara untuk menampilkan row yang tersembunyi di Excel:
- Pilih baris tepat di atas atau di bawah row yang tersembunyi. Misalnya, jika row yang tersembunyi berada pada baris ke-5, pilih baris ke-4 atau ke-6.
- Kemudian, pada menu “Home”, klik pada tombol “Format” yang terletak di sebelah kiri atas menu.
- Pada menu “Format”, pilih “Hide & Unhide” dan pilih “Unhide rows” pada opsi yang muncul.
- Kemudian, pada jendela “Unhide Rows”, pilih row yang tersembunyi dan klik “OK”.
- Baris yang tersembunyi akan terlihat kembali pada lembar kerja Excel.
Dengan cara di atas, Anda dapat dengan mudah menampilkan row yang tersembunyi di Excel dan melihat data-data yang tersembunyi tersebut.
FAQ
Di bawah ini adalah beberapa pertanyaan yang sering diajukan tentang penggunaan Microsoft Excel beserta jawabannya:
1. Apa manfaat dari menggunakan Microsoft Excel?
Jawaban: Microsoft Excel sangat berguna untuk membuat tabel, grafik, dan rumus matematika yang dapat membantu dalam kegiatan sehari-hari, baik di lingkup pribadi maupun kerja. Saat ini, Microsoft Excel juga telah digunakan oleh banyak perusahaan dalam melakukan manajemen data dan analisis bisnis.
2. Apakah Microsoft Excel sulit untuk digunakan?
Jawaban: Tidak. Microsoft Excel sangat mudah untuk digunakan asalkan kita telah memahami konsep dasar dalam penggunaannya. Selain itu, ada banyak tutorial dan panduan online yang dapat membantu pengguna Excel dalam mempelajari fungsi-fungsi yang tersedia di dalam software tersebut.
Video Tutorial
Untuk melengkapi artikel ini, berikut adalah video tutorial tentang cara membuat row height pada Microsoft Excel secara otomatis.
Dengan artikel ini, kami harapkan para pembaca dapat memahami cara menggunakan Microsoft Excel secara lebih efektif dan produktif. Jangan ragu untuk mencoba tips dan trik yang telah kami berikan di atas untuk meningkatkan kinerja Anda dalam menggunakan Excel. Terima kasih telah membaca artikel ini dan semoga bermanfaat.