Excel merupakan aplikasi yang sangat populer digunakan untuk mengolah data berupa tabel atau spreadsheet. Tidak hanya digunakan oleh perusahaan besar, aplikasi ini juga sangat berguna bagi individu dalam mengatur jadwal kerja maupun pelajaran. Dalam artikel ini, akan dijelaskan cara membuat tabel di Excel untuk pemula di tahun 2021.
Membuat Tabel di Excel
Langkah pertama dalam membuat tabel di Excel adalah membuka program Excel di komputer. Setelah itu, ikuti langkah-langkah berikut:
1. Menentukan Judul Tabel
Langkah pertama adalah menentukan judul tabel yang akan dibuat. Untuk menambahkan judul, klik pada sel A1 dan ketik judul tabel Anda.
2. Menentukan Header Tabel
Langkah selanjutnya adalah menentukan header tabel. Header tabel adalah baris pertama dari tabel yang ditandai dengan warna biru pada Excel. Header tabel berfungsi untuk menunjukkan jenis informasi yang terdapat dalam setiap kolom.
Untuk menambahkan header, klik pada sel B1 dan ketik nama header pertama. Tekan tombol “Tab” pada keyboard untuk berpindah ke sel sebelahnya dan ketik nama header kedua. Lakukan hal yang sama untuk setiap header kolom yang akan ditambahkan.
3. Memasukkan Isi Tabel
Setelah menambahkan header, langkah selanjutnya adalah memasukkan isi tabel. Isi tabel dapat berupa angka, teks, atau kombinasi dari keduanya. Untuk memasukkan isi tabel, klik pada sel yang ingin Anda isi dan ketiklah informasi yang diperlukan.
4. Menambahkan Format pada Tabel
Jika Anda ingin menambahkan format pada tabel, Anda dapat mengikuti langkah berikut:
- Pilih sel atau seluruh tabel yang ingin Anda beri format.
- Klik kanan pada sel atau seluruh tabel dan pilih “Format Cells”.
- Pilih format yang diinginkan dan klik “OK”.
5. Menyimpan Tabel
Langkah terakhir adalah menyimpan tabel yang telah dibuat. Untuk menyimpan tabel, klik “File” pada menu utama dan pilih “Save As”. Beri nama pada file dan tentukan lokasi penyimpanan file tersebut.
FAQ
Berikut adalah beberapa pertanyaan yang sering diajukan mengenai pembuatan tabel di Excel:
1. Apa saja format yang tersedia pada Excel?
Pada Excel terdapat berbagai macam format yang dapat digunakan, seperti:
- Numerik
- Tanggal
- Waktu
- Dolar
- Persentase
- Text
2. Bagaimana cara menambahkan rumus di tabel Excel?
Untuk menambahkan rumus di tabel Excel, ikuti langkah berikut:
- Pilih sel pada tabel tempat Anda ingin menambahkan rumus.
- Ketik tanda sama dengan (=) pada sel dan ketik rumus yang diinginkan.
- Tekan tombol “Enter” pada keyboard.
Video Tutorial: Membuat Schedule Menggunakan Microsoft Excel
Berikut adalah video tutorial mengenai pembuatan schedule menggunakan Microsoft Excel:
Contoh Schedule Kerja Excel
Berikut adalah contoh schedule kerja di Excel:
| Hari | Shift 1 | Shift 2 | ||
|---|---|---|---|---|
| Jam Masuk | Jam Keluar | Jam Masuk | Jam Keluar | |
| Senin | 08:00 | 16:00 | 16:00 | 00:00 |
| Selasa | 08:00 | 16:00 | 16:00 | 00:00 |
| Rabu | 08:00 | 16:00 | 16:00 | 00:00 |
| Kamis | 08:00 | 16:00 | 16:00 | 00:00 |
| Jumat | 08:00 | 16:00 | 16:00 | 00:00 |
| Sabtu | libur | libur | 08:00 | 16:00 |
| Minggu | libur | libur | 08:00 | 16:00 |
Cara Membuat Jadwal Pelajaran Menggunakan Rumus Excel
Berikut adalah langkah-langkah membuat jadwal pelajaran menggunakan rumus Excel:
1. Menentukan Judul Jadwal
Langkah pertama adalah menentukan judul jadwal pelajaran yang akan dibuat. Untuk menambahkan judul, klik pada sel A1 dan ketik judul jadwal Anda.
2. Menentukan Header Jadwal
Langkah kedua adalah menentukan header jadwal. Header jadwal berfungsi untuk menunjukkan jenis informasi yang terdapat dalam setiap kolom.
Untuk menambahkan header, klik pada sel B3 dan ketik nama header pertama untuk kolom jam. Ketik “Senin” pada sel C2 dan bergeser ke kanan dengan menekan tombol “Tab”. Teruskan untuk hari Selasa, Rabu, Kamis, dan Jumat.
3. Menambahkan Isi Tabel
Setelah menambahkan header, langkah selanjutnya adalah memasukkan isi tabel. Isi tabel dapat berupa jam pelajaran atau keseluruhan pelajaran. Untuk memasukkan isi tabel, klik pada sel yang ingin Anda isi dan ketiklah informasi yang diperlukan. Untuk mengisi keseluruhan kolom, klik pada sel pertama dan ketik informasi yang diperlukan. Tahan tombol “Shift” pada keyboard dan klik pada sel terakhir yang ingin diisi. Tekan tombol “Ctrl” dan “D” pada keyboard secara bersamaan.
4. Menambahkan Rumus ke Jadwal
Jika Anda ingin menambahkan rumus ke jadwal, ikuti langkah berikut:
- Pilih sel pada jadwal tempat Anda ingin menambahkan rumus.
- Ketik tanda sama dengan (=) pada sel dan ketik rumus yang diinginkan.
- Tekan tombol “Enter” pada keyboard.
5. Menyimpan Jadwal
Langkah terakhir adalah menyimpan jadwal yang telah dibuat. Untuk menyimpan jadwal, klik “File” pada menu utama dan pilih “Save As”. Beri nama pada file dan tentukan lokasi penyimpanan file tersebut.
Contoh Jadwal Kerja Shift
Berikut adalah contoh jadwal kerja shift:
| Shift | Hari | ||
|---|---|---|---|
| Senin-Kamis | Jumat | Sabtu | |
| Shift Pagi | 06:00 – 15:00 | 06:00 – 15:00 | 06:00 – 12:00 |
| 07:00 – 16:00 | 07:00 – 16:00 | 07:00 – 13:00 | |
| Shift Malam | 15:00 – 23:00 | 15:00 – 23:00 | 12:00 – 20:00 |
| 16:00 – 24:00 | 16:00 – 24:00 | 13:00 – 21:00 | |

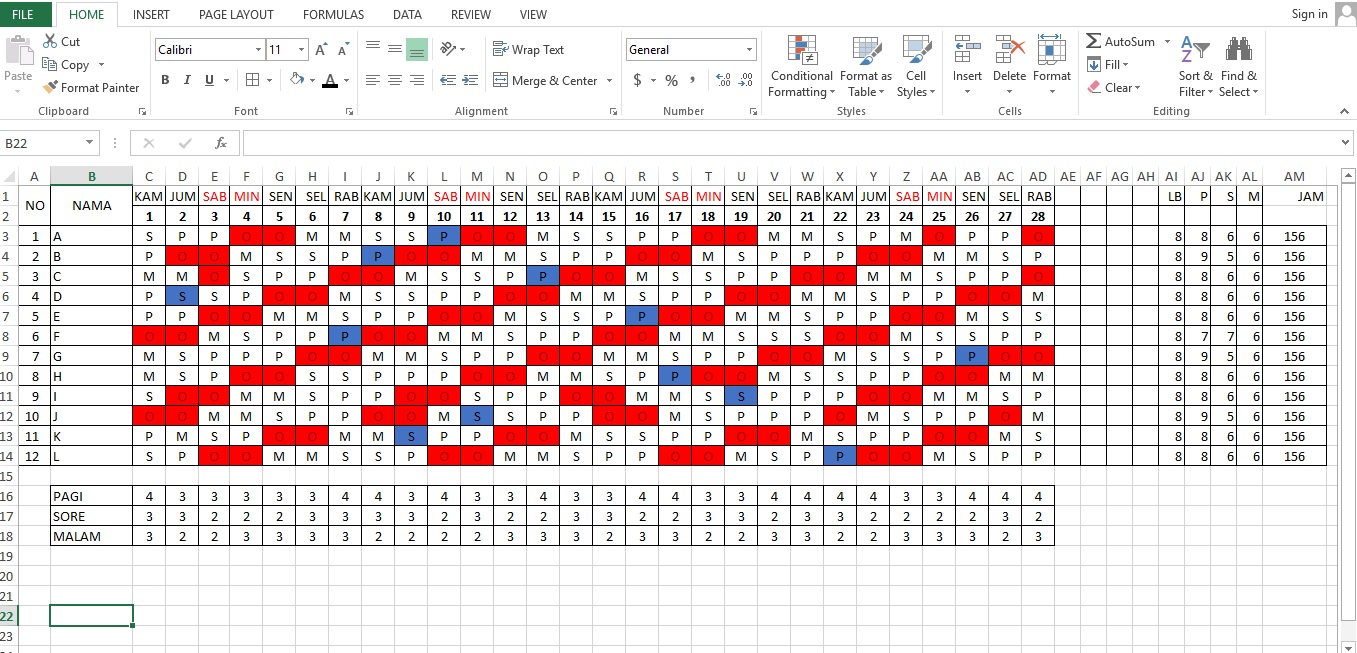
.png?auto=compress,format)
