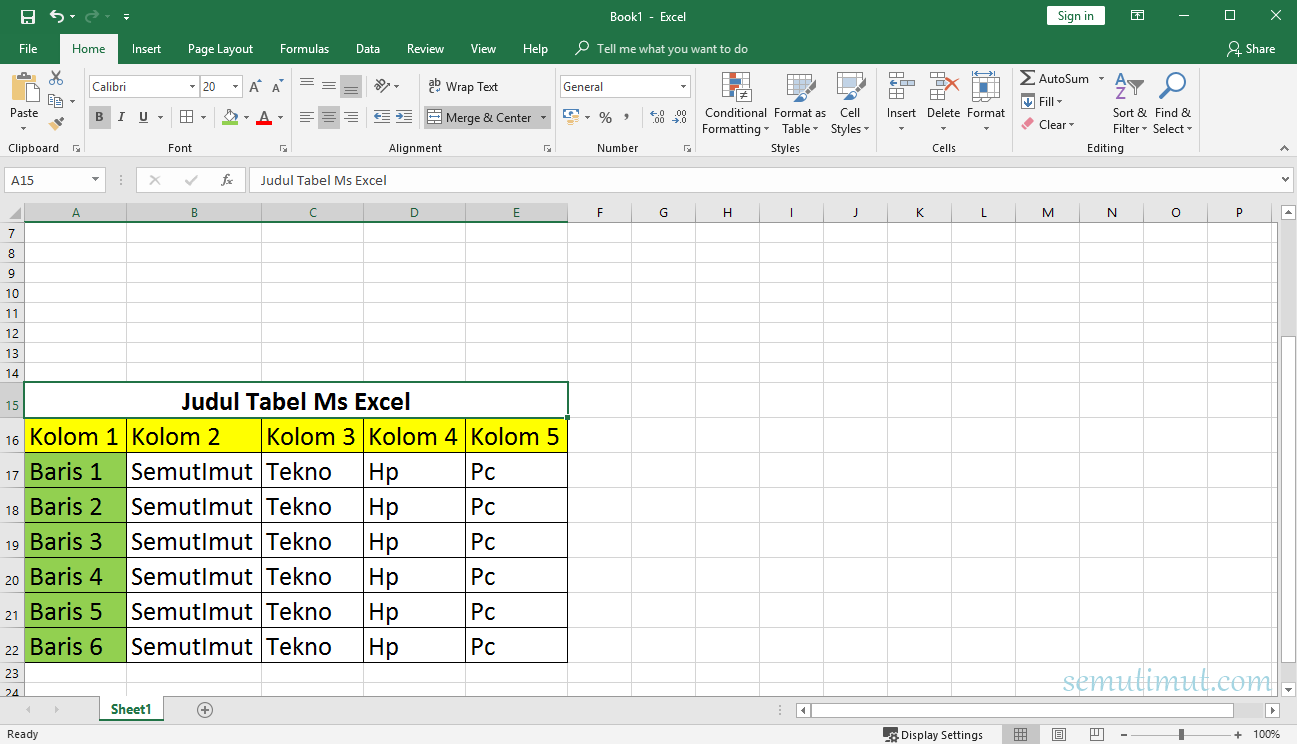Have you ever struggled with formatting your data in Microsoft Excel? No matter how many tutorials and courses we take, sometimes it can be challenging to master the art of formatting cells, rows, and columns in Excel.
Cara Nak Buat Kotak Pada Excel
But don’t worry, we’re here to help you out with formatting cells into boxes. Follow these simple steps:
- Select the cells that you want to format as boxes
- Click on the “Home” tab in the ribbon at the top of the window
- In the “Font” group, click on the “Borders” button
- Select the type of border you want to add to your cells (such as a thick border or a double border)
- The selected cells will now have a border around them, creating a box-like appearance
There you have it! Your cells are now formatted as boxes, making your data more organized and visually appealing.
Cara Nak Buat Origami Kotak Kertas
Now, let’s take a break from Excel and try our hands at origami. Follow these simple steps to create a paper box:
- Take a square piece of paper and fold it diagonally in half. Unfold it and fold it diagonally in the other direction, then unfold it again.
- Take each of the corners and fold them to the center point, then flip the paper over and do the same on the other side.
- Take each of the edges and fold them to the center point, then flip the paper over and do the same on the other side.
- Push the top and bottom edges of the paper inwards and fold the resulting flaps down.
- Push the remaining two sides of the paper inwards and fold the resulting flaps up.
- Take the top and bottom flaps and fold them to the center line, then flip the box over and do the same on the other side.
- Your paper box is now complete!
Origami can be a fun and relaxing way to take a break from staring at spreadsheets. Give it a try!
Cara Membuat Kotak Kotak Di Excel – Toko Rifqi
Back to Excel we go! If you need to create a grid of squares in your spreadsheet, follow these steps:
- Select the cells that you want to turn into squares
- Right-click on the selected cells and choose “Format Cells” from the dropdown menu
- In the “Format Cells” dialog box, click on the “Border” tab
- Select the type of border you want for your squares (such as a thick border or a dotted border)
- Choose the color of the border if desired
- Click “OK” to apply the border to the selected cells, creating a grid of squares
This trick can be useful for creating calendars, checklists, or any other type of document that requires a grid-like appearance.
Cara Menghilangkan Garis di Microsoft Excel [+Gambar] – SemutImut
Sometimes, the default borders and gridlines in Excel can be distracting or unnecessary. To remove them, follow these steps:
- Click on the “Page Layout” tab in the ribbon at the top of the window
- In the “Sheet Options” group, uncheck the “Gridlines” box
- To remove borders from specific cells, select the cells and click on the “Borders” button in the “Font” group. Then, select “No Border” from the dropdown menu.
Now you can enjoy a clean and uncluttered spreadsheet.
FAQs
How can I quickly add borders to multiple cells in Excel?
If you need to add borders to a large number of cells, you can use the “Format Painter” feature to copy and paste the borders from one cell to another. To do this, select a cell that has the border style that you want, then click on the “Format Painter” button in the “Clipboard” group on the “Home” tab. Then, click and drag over the cells that you want to apply the border style to.
Is there an easy way to make sure my data doesn’t get cut off in a cell?
Yes, you can adjust the row height and column width to make sure that your data fits properly in a cell. To do this, select the row or column that you want to adjust, then right-click on it and choose “Row Height” or “Column Width” from the dropdown menu. You can then enter a specific value or adjust it manually until your data fits correctly in the cell. You can also use the “Wrap Text” feature to make sure that text in a cell is displayed on multiple lines if it exceeds the cell width.
Now that you have these Excel formatting tips and origami skills, you’ll be unstoppable! Remember, always take breaks and find new and fun ways to learn.