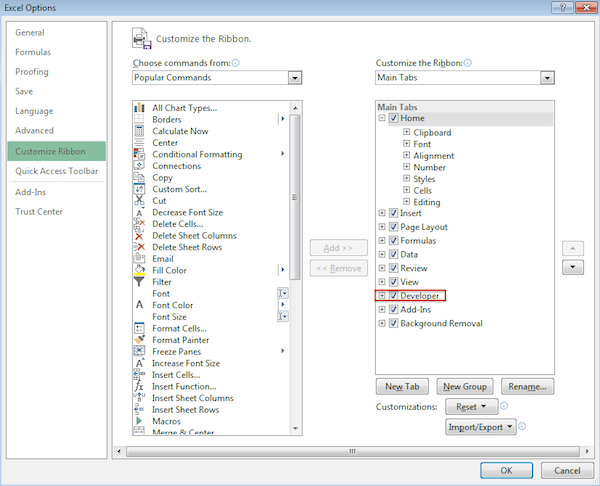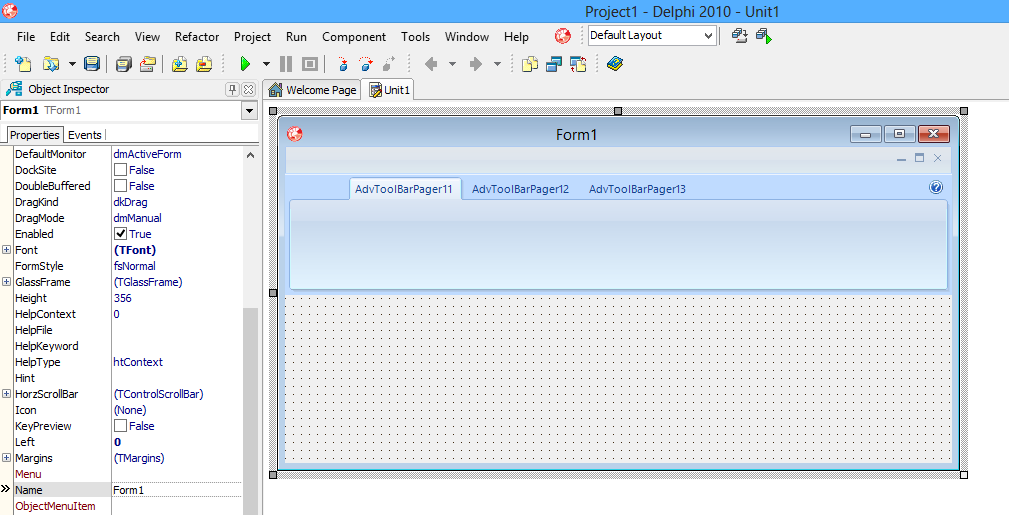Dalam dunia bisnis, Microsoft Excel adalah salah satu perangkat lunak yang paling sering digunakan untuk membantu dalam menyusun dan menganalisis data. Salah satu fitur yang sering digunakan dalam Microsoft Excel adalah Ribbon. Dalam artikel ini, kita akan membahas cara membuat Ribbon pada file Excel dan bagaimana Ribbon dapat meningkatkan produktivitas kita dalam menggunakan perangkat lunak ini.
Contoh Ribbon pada Excel
Jika Anda pernah menggunakan Office Suite dari Microsoft, Anda pasti tidak asing dengan istilah Ribbon. Ribbon adalah salah satu fitur terpenting dalam Microsoft Excel dan memiliki efek besar pada produktivitas dan efisiensi ketika menggunakan perangkat lunak ini.
Ribbon merupakan baris toolbar horizontal yang terletak di bagian atas layar. Ribbon terdiri dari beberapa pilihan menu yang disusun dalam tab dan grup. Pilihan menu di Ribbon dapat dikelompokkan dalam kategori seperti pengeditan, format, dan tabel, untuk memudahkan pengguna dalam mengaksesnya.
Cara Membuat Ribbon pada Excel
Membuat Ribbon pada Excel dapat membantu Anda mengorganisir semua perintah yang Anda gunakan sehari-hari ke dalam satu tempat yang mudah diakses. Berikut adalah langkah-langkah untuk membuat Ribbon pada file Excel:
- Buka Microsoft Excel dan klik pada tab File
- Pilih Opsi dan klik pada menu Penyesuaian Pita
- Pada layar berikutnya, pilih tab Pita Utama dan pilih sebuah tab untuk mengedit
- Klik pada tombol Baru untuk menambahkan tab baru
- Memberi nama pada tab baru dan klik pada tombol Tambahkan untuk menambahkan tab baru
- Setelah tab baru ditambahkan, klik pada tombol Baru sekali lagi untuk menambahkan grup baru ke dalam tab yang baru saja ditambahkan
- Setelah grup baru ditambahkan, pilih perintah apa yang ingin Anda masukkan ke dalam grup tersebut pada bagian kanan layar
- Setelah perintah dipilih, klik pada tombol Tambahkan dan klik pada tombol OK pada akhirnya
Setelah langkah-langkah di atas selesai, kita akan memiliki Ribbon baru yang didesain sesuai dengan preferensi pribadi kita. Dengan menambahkan perintah ke Ribbon, kita dapat dengan lebih efisien melaksanakan tugas sehari-hari kita pada Excel.
Meningkatkan Produktivitas dengan Ribbon
Menambahkan Ribbon pada file Excel bukan hanya sekedar membuat tampilan Excel lebih menarik, tetapi dengan Ribbon, kita dapat meningkatkan produktivitas kita hingga beberapa kali lipat. Berikut adalah cara-cara bagaimana Ribbon dapat membantu meningkatkan produktivitas kerja Anda:
1. Mengakses Perintah dengan Lebih Mudah
Ribbon memungkinkan kita untuk mengakses perintah dengan lebih mudah dan lebih cepat. Kita dapat menambahkan perintah ke Ribbon pada bagian yang paling tepat sesuai dengan jenis perintah, sehingga dengan hanya mengklik satu kali, perintah yang ingin kita gunakan dapat langsung diakses.
2. Mempercepat Tugas yang Berulang
Dalam pekerjaan kita sehari-hari pada Excel, kita seringkali melakukan tugas yang berulang, seperti mengurutkan data atau menghapus baris atau kolom yang diinginkan. Dengan menambahkan perintah ke Ribbon, kita dapat menghemat waktu yang seharusnya dihabiskan untuk bertahan dalam mencari perintah tersebut.
Pertanyaan-Pertanyaan yang Sering Ditanyakan Tentang Ribbon pada Excel
1. Apakah ada cara untuk memperbaiki Ribbon yang rusak di Excel?
Ya, ada beberapa cara untuk memperbaiki Ribbon yang rusak di Excel. Cara pertama adalah dengan memperbaiki file Excel. Platform Outlook menawarkan fitur ini, yang memungkinkan pengguna untuk melihat dan memperbaiki masalah di file Excel.
Cara kedua adalah dengan memperbarui Microsoft Office. Jika kesalahan Ribbon terjadi karena masalah piranti lunak, memperbarui Microsoft Office mungkin akan memperbaiki masalah ini. Dengan melakukan pembaruan ini, kita akan memperbarui kadang kala, sesuai dengan kebutuhan menggunakan perangkat lunak dalam kondisi optimal.
2. Apa yang harus dilakukan jika saya tidak dapat melihat Ribbon pada Excel?
Jika Anda tidak melihat Ribbon di Excel, maka Anda perlu untuk menonaktifkan mode layar penuh. Untuk melakukan ini, klik pada tombol “Exit Full Screen” yang terletak di sudut kanan atas layar. Jika tidak berhasil, Anda dapat mencoba menampilkan Ribbon melalui menu Options pada Excel.
Video Tutorial: Cara Membuat Ribbon pada Excel
Itulah tutorial lengkap mengenai cara membuat Ribbon pada Excel dan bagaimana Ribbon dapat membantu meningkatkan produktivitas kita dalam menggunakan perangkat lunak ini. Kendati Ribbon terdengar seperti fitur sederhana yang tidak begitu signifikan, namun dengan menambahkan perintah ke Ribbon, maka kita dapat menghemat waktu dan meningkatkan efisiensi kerja kita hingga beberapa kali lipat.
Kesimpulan
Ribbon merupakan fitur yang sangat penting dalam Microsoft Excel karena dapat meningkatkan produktivitas kerja dengan cara mempercepat tugas yang berulang. Dalam artikel ini, kita telah membahas langkah-langkah untuk membuat Ribbon pada file Excel dan bagaimana Ribbon dapat membantu kita dalam mengakses perintah dengan lebih mudah dan efisien. Dengan demikian, kita dapat lebih mudah dan efisien dalam menggunakan perangkat lunak ini untuk menyusun dan menganalisis data.