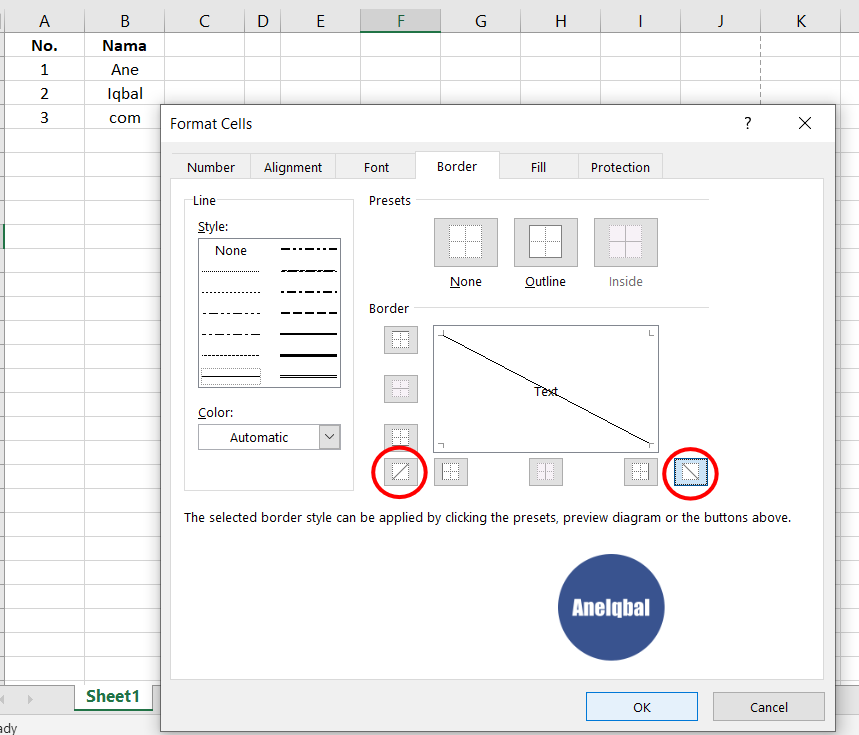Mungkin tidak banyak yang tahu bahwa membuat garis di Excel atau Word ternyata memiliki berbagai macam metode dan trik yang dapat memudahkan pekerjaan Anda. Dalam artikel ini, kami akan membahas beberapa cara membuat garis di Excel dan Word yang mudah dan efektif.
Cara Membuat Garis Kolom & Baris di Excel
Untuk membuat garis di Excel, terdapat beberapa langkah yang perlu Anda lakukan:
- Pilih bagian sel yang akan Anda garis.
- Klik kanan kemudian pilih “Format Cells”.
- Pilih tab “Border”.
- Pilih jenis garis yang Anda inginkan seperti “Left Border” untuk garis di sebelah kiri, “Bottom Border” untuk garis di bawah, dan sebagainya.
- Tentukan pilihan warna dan ketebalan sesuai keinginan Anda.
- Klik “OK”.
Dengan demikian, Anda berhasil membuat garis di Excel dengan mudah.
Cara Membuat Garis di Microsoft Word
Berbeda dengan Excel, membuat garis di Microsoft Word sedikit berbeda namun tetap mudah untuk dilakukan:
- Letakkan kursor pada tempat di mana Anda ingin menyisipkan garis.
- Pilih “Home” di menu utama.
- Pilih “Borders” pada menu toolbar.
- Pilih jenis garis yang Anda inginkan seperti “Top Border”, “Bottom Border”, dan sebagainya.
- Tentukan pilihan warna dan ketebalan sesuai keinginan Anda.
- Klik “OK”.
Sekarang, Anda telah berhasil membuat garis di Microsoft Word.
FAQ tentang Cara Membuat Garis di Excel dan Word
1. Mengapa saya perlu membuat garis di Excel atau Word?
Sesuai dengan keperluan Anda, fitur membuat garis pada Excel atau Word dapat membantu Anda membuat dokumen yang lebih mudah dipahami dan rapi. Dalam membuat skema atau tabel data, penggunaan garis dapat memudahkan pembaca memahami apa yang ingin Anda sampaikan.
2. Apa jenis garis yang biasa digunakan dalam pembuatan dokumen?
Ada beberapa jenis garis yang biasa digunakan dalam pembuatan dokumen seperti garis tebal, garis tipis, garis putus-putus, dan sebagainya. Ketebalan dan jenis garis juga harus disesuaikan dengan konteks isi dokumen yang ingin disampaikan.
Cara Menghilangkan Garis di Microsoft Excel
Selain cara membuat garis di Excel dan Word, Anda juga perlu tahu cara menghilangkan garis jika Anda tidak memerlukan garis pada dokumen tersebut.
- Pilih bagian sel yang terdapat garis yang ingin dihilangkan.
- Pilih “Home” di menu utama.
- Pilih “Borders” pada menu toolbar.
- Pilih “No Border” untuk menghilangkan border atau garis tersebut.
Dengan langkah-langkah tersebut, garis pada dokumen Anda telah dihilangkan.
Video Tutorial Cara Membuat Garis di Excel dan Word
Berikut adalah video tutorial cara membuat garis di Excel:
Berikut adalah video tutorial cara membuat garis di Word:
Kesimpulan
Dalam artikel ini, kami telah membahas beberapa cara membuat garis di Excel dan Word yang mudah dan efektif. Penggunaan garis dalam pembuatan dokumen sangat membantu untuk membuat dokumen lebih mudah dipahami dan rapi. Namun, penting juga untuk menghilangkan garis jika tidak diperlukan agar dokumen lebih terlihat profesional dan mudah dibaca. Semoga artikel ini bermanfaat untuk Anda dan dapat membantu Anda dalam menghasilkan dokumen yang lebih baik.