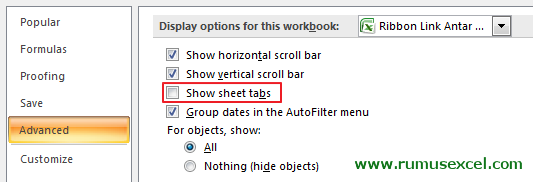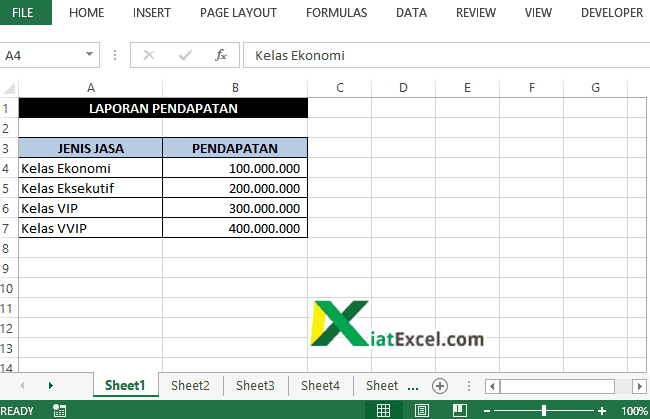Cara Membuat Ribbon Link Antar Sheet di Excel
Excel adalah salah satu program pengolah data yang paling banyak digunakan di seluruh dunia. Program ini sangat berguna bagi para akuntan, pengusaha, dan bahkan pelajar. Salah satu fitur yang cukup penting di Excel adalah Ribbon Link Antar Sheet. Fitur ini memungkinkan pengguna untuk membuka halaman sheet yang berbeda dalam satu file Excel dengan lebih mudah.
Gambar 1: Show Hide Sheet Tab Excel
Sebelum kita lebih jauh membahas Ribbon Link Antar Sheet di Excel, ada baiknya Anda mempelajari cara menggunakan Show Hide Sheet Tab di Excel. Fitur ini cukup berguna karena memungkinkan pengguna untuk menyembunyikan dan menampilkan sheet yang mungkin tidak relevan atau tidak dibutuhkan saat itu.
Untuk menggunakan Show Hide Sheet Tab Excel, pilih tab Developer pada ribbon Excel. Setelah itu, klik tombol Properties di grup Controls. Anda kemudian akan melihat daftar sheet yang tersedia dalam file Excel yang sedang dibuka. Klik kotak centang untuk menampilkan sheet yang ingin Anda lihat, dan hilangkan centang untuk menyembunyikan sheet.
Cara Membuat Ribbon Link Antar Sheet di Excel
Setelah Anda menguasai cara menggunakan Show Hide Sheet Tab di Excel, kini saatnya Anda belajar bagaimana membuat Ribbon Link Antar Sheet di Excel. Berikut adalah langkah-langkah yang harus Anda ikuti.
- Langkah pertama adalah memilih cell di mana Anda ingin menempatkan link. Misalnya, Anda ingin menempatkan link di cell A1 pada sheet 1.
- Setelah itu, klik tab Insert pada ribbon Excel dan pilih Hyperlink di grup Links.
- Pada jendela Edit Hyperlink, pilih Place in This Document pada daftar link. Anda kemudian akan melihat daftar sheet yang tersedia dalam file Excel.
- Pilih sheet yang ingin Anda tautkan di bawah Referensi, dan masukkan nama atau deskripsi untuk link pada kolom Text To Display.
- Terakhir, klik tombol OK untuk menyimpan link.
Gambar 2: Cara Membuat Link Antar Sheet di Excel
Cara Membuat Hyperlink Antar File dan Sheet di Microsoft Excel
Selain membuat Ribbon Link Antar Sheet di Excel, Anda juga bisa membuat hyperlink antar file dan sheet di Excel. Fitur ini memungkinkan pengguna untuk membuka file atau sheet Excel yang berbeda dengan lebih cepat.
- Pertama-tama, pilih cell yang akan dijadikan sebagai link.
- Klik tab Insert pada ribbon Excel dan pilih Hyperlink di grup Links.
- Pada jendela Edit Hyperlink, pilih Existing File atau Webpage pada daftar link. Anda kemudian akan melihat jendela Browse.
- Cari file Excel yang ingin Anda tautkan, pilih file tersebut, dan klik tombol OK.
- Anda kemudian akan kembali ke jendela Edit Hyperlink. Pilih sheet yang ingin Anda tautkan di bawah Referensi, dan masukkan nama atau deskripsi untuk link pada kolom Text To Display.
- Terakhir, klik tombol OK untuk menyimpan link.
Gambar 3: Cara Membuat Hyperlink Antar File dan Sheet di Excel
FAQ
1. Apa manfaat dari Ribbon Link Antar Sheet di Excel?
Jawaban: Dengan Ribbon Link Antar Sheet di Excel, pengguna dapat membuka halaman sheet yang berbeda dalam satu file Excel dengan lebih mudah. Hal ini sangat berguna bagi mereka yang bekerja dengan berbagai data dan ingin mengakses sheet tertentu secara cepat tanpa harus memindahkan scroll bar.
2. Bagaimana cara membuat hyperlink antar file dan sheet di Excel?
Jawaban: Untuk membuat hyperlink antar file dan sheet di Excel, pilih cell yang akan dijadikan sebagai link, klik tab Insert pada ribbon Excel, dan pilih Hyperlink di grup Links. Pada jendela Edit Hyperlink, pilih Existing File atau Webpage pada daftar link, cari file Excel yang ingin Anda tautkan, pilih file tersebut, dan klik tombol OK. Kemudian pilih sheet yang ingin Anda tautkan di bawah Referensi, dan masukkan nama atau deskripsi untuk link pada kolom Text To Display. Terakhir, klik tombol OK untuk menyimpan link.
Video Youtube
Berikut adalah video tutorial tentang cara membuat Ribbon Link Antar Sheet di Excel:
Demikianlah tutorial tentang cara membuat Ribbon Link Antar Sheet di Excel dan cara membuat hyperlink antar file dan sheet di Excel. Semoga tutorial ini bermanfaat bagi Anda yang sedang belajar menggunakan Excel.