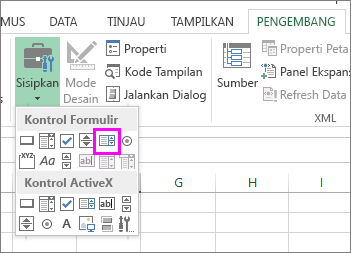Microsoft Excel adalah program pengolah data yang sangat populer dan digunakan secara luas di seluruh dunia. Ada banyak fitur di Excel yang menyediakan beragam alat untuk membantu Anda dalam menyelesaikan pekerjaan dengan mudah dan cepat. Salah satu fitur yang cukup menarik adalah kotak centang di Excel. Kotak centang ini biasanya digunakan sebagai tanda centang atau ceklis untuk menunjukkan item yang telah selesai atau bahkan sebagai alat untuk menandai pilihan. Namun, mungkin masih banyak yang belum tahu bagaimana cara membuat kotak centang di Excel. Nah, pada artikel ini, kami akan memberikan tutorial tentang cara membuat kotak centang di Excel. Yuk, simak selengkapnya!
Cara Membuat Kotak Centang di Excel
Sebelum mulai membuat kotak centang di Excel, pastikan Anda telah mengaktifkan developer tab. Bagi sebagian pengguna baru, developer tab mungkin tidak terlihat di dalam menu Excel mereka. Untuk mengaktifkannya, ikuti langkah-langkah berikut:
Langkah Pertama
Langkah pertama yang harus dilakukan adalah membuka Excel Options. Untuk melakukannya, klik atau tekan tombol File pada bilah, dan pilih opsi Options.
Setelah itu akan muncul menu Excel Options. Anda akan melihat beberapa ketentuan yang dapat Anda atur atau aktifkan. Pilih tab Customize Ribbon, lalu periksa bagian bawah pilihan itu dan pastikan bahwa kotak centang di bagian Developer telah dipilih. Klik atau tekan tombol OK untuk menyimpan pengaturan Anda.
Langkah Kedua
Setelah mengaktifkan developer tab, langkah selanjutnya adalah mempersiapkan kotak centang yang akan Anda buat. Kotak centang sebenarnya adalah objek kontrol formulir. Ada beberapa cara untuk menciptakan objek kontrol formulir. Namun, untuk membantu lebih mudah dalam penggunaannya, kami akan menjelaskan dengan cara terbaik. Langkah kedua adalah seperti berikut:
- Buatlah sebuah kotak atau bentuk lain sebagai wadah untuk kotak centang tersebut. Biasanya, wadah kotak centang terlihat seperti kotak yang diinginkan, dengan margin belakang kosong dan jarak yang cukup.
- Klik dua kali pada objek yang baru dibuat untuk mengaktifkannya dan arahkan ke tab Developer.
- Pilih kotak centang dari objek kontrol formulir, dan buat kotak centang di posisi yang Anda inginkan.
- Anda dapat mengubah warna, ukuran, dan bentuk dikotak centang yang akan Anda ciptakan.
Setelah kotak centang selesai dibuat, Anda dapat menggunakannya untuk menandai pilihan. Selain itu, penggunaan kotak centang di Excel bisa juga membuat pekerjaanmu menjadi lebih mudah dan rapih.
Cara Membuat Kotak di Excel
Selain kotak centang, Anda juga dapat membuat bentuk lain di Excel. Dalam tutorial ini, kami akan menjelaskan bagaimana caranya membuat kotak di Excel. Mari kita simak bersama, langkah-langkah di bawah ini!
Langkah Pertama
Langkah pertama yang harus dilakukan adalah membuka dokumen Excel yang ingin Anda gunakan. Kemudian, pilih tab Insert di menu Excel Anda, dan cari grup Shape tab ribbbon.
Langkah Kedua
Pilih bentuk kotak atau bentuk lain yang ingin Anda gunakan. Ada beberapa bentuk yang tersedia seperti kotak, lingkaran, segitiga, jajaran genjang, dan lain sebagainya. Tetapi, untuk membuat kotak, Anda bisa memilih bentuk kotak. Setelah itu, tekan dan tahan di dalam dokumen hingga bentuknya sesuai ukuran yang Anda inginkan.
Langkah Ketiga
Namun, jika bentuk kotak yang tersedia di Excel tidak sesuai dengan keinginan Anda, Anda juga dapat menyulap bentuk tersebut. Cara membuatnya adalah sebagai berikut.
- Pilih bentuk Anda dan pilih tab Format di menu Excel Anda.
- Pilih opsi Shape Outline dan pilih warna yang Anda inginkan.
- Pilih opsi Shape Fill dan pilih warna yang Anda inginkan.
- Anda juga dapat mengatasi dimensi, ukuran, dan penempatan bentuk yang akan Anda gunakan.
FAQ
Untuk membantu Anda lebih memahami tentang cara membuat kotak centang di Excel dan cara membuat bentuk di Excel, kami telah membuat FAQ di bawah ini untuk Anda. Mari kita simak bersama.
Pertanyaan 1: Apa yang dimaksud dengan kotak centang di Excel?
Jawaban: Kotak centang di Excel merupakan objek kontrol formulir yang digunakan untuk menandai pilihan atau sebagai tanda centang atau ceklis untuk menunjukkan item yang telah selesai.
Pertanyaan 2: Bagaimana cara membuat bentuk lain di Excel selain kotak?
Jawaban: Ada beberapa cara yang bisa dilakukan untuk membuat bentuk lain di Excel. Caranya adalah dengan mengaktifkan tab ribbbon Developer kemudian memilih bentuk yang ingin Anda gunakan di dalam dokumen Anda.
Conclusion
Excel memanglah salah satu program pengolah data yang sangat populer dan digunakan secara luas di seluruh dunia. Ada beragam fitur di Excel yang memudahkan pekerjaan. Anda bisa menggunakan kotak centang atau bentuk lain untuk menandai pilihan yang nantinya akan menghemat waktu dan mengorganisasikan pekerjaan Anda lebih rapih. Selain itu, dengan menambahkan variasi dan tingkat keterampilan Excel yang lebih baik, akan memberikan dukungan nilai produktivitas yang lebih baik pula. Semoga tutorial ini bermanfaat untuk Anda!