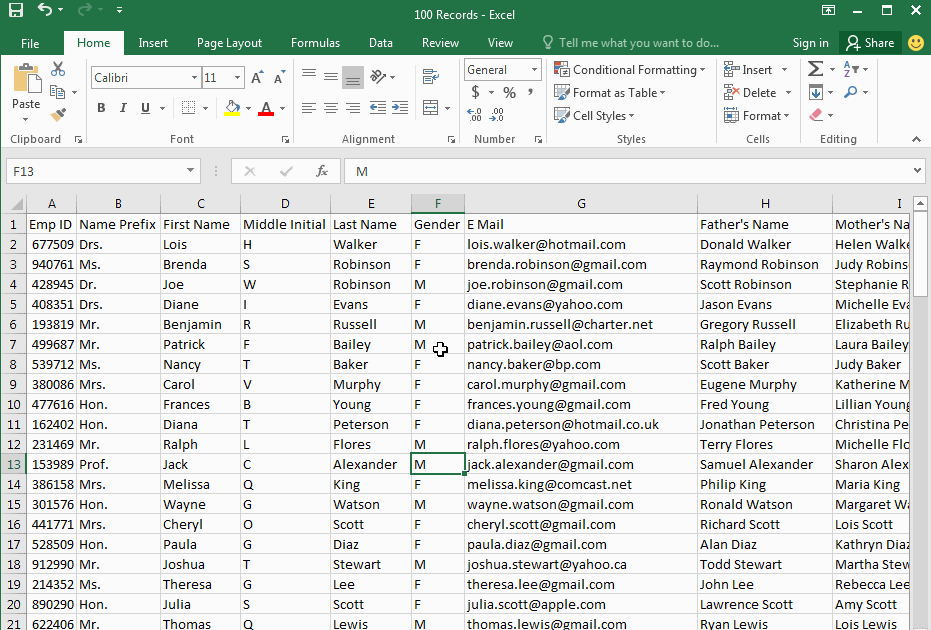Microsoft Excel adalah salah satu aplikasi spreadsheet terpopuler di dunia. Banyak orang yang menggunakan Excel untuk berbagai tujuan mulai dari manajemen data, perencanaan keuangan, hingga pembuatan laporan. Tetapi terkadang, saat mencetak laporan atau tabel yang telah dibuat, beberapa sel terpotong atau tidak terlihat jelas. Oleh karena itu, dalam artikel ini akan dijelaskan cara print Excel agar tidak terpotong dan jelas terlihat semua dengan mudah. Simak informasinya berikut ini!
Cara Print Excel Agar Tidak Terpotong dan Jelas Terlihat Semua dengan Mudah
Ada beberapa hal yang harus diperhatikan saat ingin mencetak laporan atau tabel di Excel agar tidak terpotong dan jelas terlihat dengan sempurna. Berikut ini adalah langkah-langkah yang dapat diikuti:
1. Periksa Ukuran Kertas yang Digunakan
Saat ingin mencetak dokumen, pastikan bahwa ukuran kertas yang digunakan sudah tepat. Hal ini dapat dilakukan dengan memeriksa pengaturan halaman di Excel. Pertama, pilih tab Page Layout, lalu pilih Size di bagian Page Setup. Pastikan bahwa ukuran kertas yang digunakan sudah benar dan sesuai dengan ukuran dokumen yang ingin dicetak. Jika tidak, ubah ukuran kertas yang digunakan.
2. Atur Margin Kertas
Selain ukuran kertas, margin kertas juga harus diperhatikan agar dokumen tidak terpotong saat dicetak. Margin adalah jarak antara tepi dokumen dengan tepi kertas. Margin yang terlalu besar dapat membuat dokumen terpotong atau kurang terlihat jelas saat dicetak. Oleh karena itu, atur margin kertas sesuai dengan kebutuhan dokumen. Hal ini dapat dilakukan dengan memilih tab Page Layout lalu pilih Margins di bagian Page Setup.
3. Pilih Area Cetak
Jika dokumen atau tabel yang ingin dicetak terlalu lebar atau terlalu panjang untuk muat satu halaman, Excel akan secara otomatis memotong dokumen tersebut saat dicetak. Agar tidak terjadi hal tersebut, pilih area cetak terlebih dahulu sebelum mencetak dokumen. Hal ini dapat dilakukan dengan memilih tab Page Layout lalu pilih Print Area dan pilih area cetak sesuai dengan kebutuhan dokumen.
4. Preview Dokumen
Sebelum mencetak dokumen, pastikan untuk melakukan preview terlebih dahulu. Hal ini berguna untuk memastikan bahwa dokumen telah dirancang dengan benar dan tidak ada yang terpotong. Hal ini dapat dilakukan dengan memilih tab File lalu pilih Print dan pilih Print Preview.
5. Cetak Dokumen
Jika dokumen telah dipastikan tidak terpotong dan jelas terlihat, barulah lakukan pencetakan dokumen. Hal ini dapat dilakukan dengan memilih tab File lalu pilih Print dan pilih Print sekali lagi. Pastikan bahwa semua pengaturan sudah benar sebelum mencetak dokumen.
Excel VBA – Generate a Report in Dashboard Format
Selain menggunakan cara manual seperti yang telah dijelaskan sebelumnya, Excel juga memiliki kemampuan untuk membuat laporan dalam format dashboard yang dinamis menggunakan fitur VBA (Visual Basic for Applications). Berikut ini adalah langkah-langkah membuat laporan dashboard di Excel:
1. Mulai dengan Data yang Tepat
Langkah pertama dalam membuat laporan dashboard di Excel adalah dengan memastikan bahwa data yang digunakan telah benar dan lengkap. Pastikan bahwa data telah diatur dengan benar menggunakan tabel atau filter agar dapat diolah dengan mudah menggunakan VBA.
2. Buat Chart atau Grafik
Setelah data telah tersedia dan diatur dengan benar, buatlah grafik atau chart untuk mengolah data tersebut menjadi visualisasi yang mudah dipahami. Excel menyediakan berbagai macam jenis grafik yang dapat digunakan sesuai dengan jenis data yang akan ditampilkan. Grafik atau chart inilah yang akan digunakan sebagai dasar untuk membuat laporan dashboard menggunakan VBA.
3. Buat Coding VBA untuk Dashboard
Setelah grafik atau chart telah dibuat, buatlah coding VBA untuk menghubungkan grafik tersebut dengan format dashboard yang lebih dinamis. Hal ini dapat dilakukan dengan memanfaatkan fitur VBA untuk mengatur aksi yang terjadi saat tombol atau sel dipilih pada dashboard. Sebagai contoh, tombol atau sel dapat digunakan untuk memfilter data atau menampilkan data yang lebih spesifik.
4. Buat Layout Dashboard
Setelah coding VBA telah selesai dibuat, buatlah layout dashboard dengan memanfaatkan fitur-formatting Excel. Layout ini akan menjadi bagian dari laporan dashboard yang akan ditampilkan oleh VBA. Hal ini dilakukan dengan menambahkan gambar, kotak teks, dan elemen visual lainnya pada halaman spreadsheet Excel.
5. Tampilkan Laporan Dashboard
Setelah layout dashboard telah dibuat, tampilkan laporan dashboard dengan menjalankan coding VBA yang telah dibuat. Laporan dashboard akan muncul pada halaman spreadsheet Excel dan dapat digunakan untuk memvisualisasikan data dalam format yang lebih menarik dan dinamis.
Cara Print Excel Agar Full Kertas A4 Muat Satu Halaman Penuh
Saat mencetak dokumen atau tabel di Excel, terkadang sel-sel dalam tabel tidak muat dalam satu halaman sehingga dokumen tidak terlihat jelas atau terpotong. Untuk mengatasi hal tersebut, berikut ini adalah cara print Excel agar full kertas A4 muat satu halaman penuh:
1. Atur Skala Cetakan
Langkah pertama yang harus dilakukan adalah dengan mengatur skala cetakan dokumen. Hal ini dapat dilakukan dengan memilih tab Page Layout lalu pilih Scale to Fit di bagian Page Setup. Pilih Fit All Columns on One Page atau Fit All Rows on One Page agar seluruh isi tabel muat pada sebuah halaman.
2. Atur Margin Kertas
Setelah skala cetakan telah diatur, selanjutnya atur margin kertas agar seluruh isi tabel berada pada tengah halaman. Hal ini dilakukan dengan memilih tab Page Layout lalu pilih Margins di bagian Page Setup. Ubah margin kiri dan kanan menjadi 0 mm dan margin atas dan bawah menjadi sesuai keinginan.
3. Atur Ukuran Kertas
Setelah mengatur margin kertas, pastikan bahwa ukuran kertas yang digunakan sudah sesuai dengan ukuran tabel yang ingin dicetak. Hal ini dapat dilakukan dengan memilih tab Page Layout lalu pilih Size di bagian Page Setup. Pilih ukuran kertas A4 atau ukuran kertas yang diinginkan.
4. Preview dan Cetak Dokumen
Langkah terakhir adalah melakukan preview dokumen untuk memastikan bahwa semua isi tabel muat pada sebuah halaman dan tidak terputus. Hal ini dapat dilakukan dengan memilih tab File lalu pilih Print dan pilih Print Preview. Jika semua telah benar, lakukan pencetakan dokumen seperti biasa.
FAQ:
1. Apakah Excel hanya dapat digunakan untuk pembuatan laporan atau tabel?
Tidak. Selain pembuatan laporan dan tabel, Excel juga dapat digunakan untuk berbagai keperluan lainnya seperti perencanaan keuangan, manajemen stok, dan analisis data.
2. Bagaimana cara mengatasi sel-sel yang terpotong saat mencetak laporan di Excel?
Untuk mengatasi sel-sel yang terpotong saat mencetak laporan di Excel, pastikan untuk memeriksa ukuran kertas, margin kertas, area cetak, dan melakukan preview dokumen sebelum mencetak. Jika dokumen terlalu lebar atau panjang, gunakan opsi skala cetakan agar seluruh isi tabel muat pada satu halaman.
Video Tutorial – Cara Membuat Report Di Excel Agar Terlihat Selembar
Dalam video tutorial ini, akan dijelaskan cara membuat laporan di Excel agar terlihat selembar menggunakan fitur auto-fit, menambahkan header dan footer, serta mengatur skala cetakan. Tutorial ini sangat berguna bagi Anda yang ingin membuat laporan di Excel dengan hasil yang rapi dan jelas terlihat. Simak video tutorialnya dan mulailah membuat laporan dengan mudah!