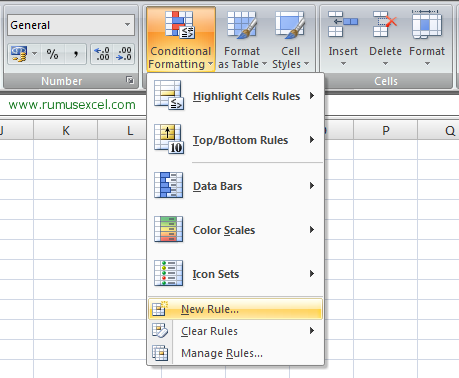Excel merupakan salah satu program yang sangat berguna untuk penggunaannya di berbagai bidang, baik untuk kepentingan bisnis, akademik, dan personal. Salah satu kelebihan dari program ini adalah kemampuannya untuk mengatur data agar lebih terstruktur dan mudah dikelola. Namun, seringkali kita membutuhkan fitur lain di dalam Excel agar dapat membantu pekerjaan kita menjadi lebih efektif dan efisien.
Cara Membuat Reminder di Excel
Salah satu fitur yang sering dibutuhkan dalam penggunaan Excel adalah fitur reminder. Dengan fitur ini, kita dapat membuat pengingat untuk berbagai hal, seperti jatuh tempo pembayaran, tenggat waktu tugas, dan lain sebagainya. Berikut cara membuat reminder di Excel:
1. Tambahkan Kolom Tanggal
Pertama-tama, tambahkan kolom tanggal pada lembar kerja Excel yang akan digunakan sebagai pengingat. Misalnya, kita ingin membuat pengingat untuk jatuh tempo pembayaran hutang piutang. Maka, tambahkan kolom “Tanggal Pembayaran” pada lembar kerja Excel.
2. Gunakan Fungsi Conditional Formatting
Setelah menambahkan kolom tanggal, selanjutnya gunakan fungsi Conditional Formatting pada Excel. Caranya adalah sebagai berikut:
- Pilih sel pada kolom tanggal yang akan dijadikan pengingat. Misalnya, kita ingin kolom tanggal berwarna jika jatuh tempo hanya tinggal dua hari lagi.
- Klik tab “Home” pada Excel dan pilih “Conditional Formatting”.
- Pilih “New Rule” pada menu drop-down dan klik “Use a formula to determine which cells to format”.
- Masukkan rumus “=TODAY()+2=A1” (tanpa tanda kutip) pada kolom Formula. Penjelasan rumus tersebut adalah jika tanggal pada sel A1 sama dengan tanggal hari ini ditambah dua, maka sel tersebut akan diwarnai. Jika ingin mengubah batas waktu, cukup mengubah angka 2 pada rumus menjadi angka lain sesuai kebutuhan.
- Pilih warna pada menu Format dan klik “OK” untuk menyimpan pengaturan.
3. Buat Kolom Keterangan
Agar pengingat yang dibuat lebih lengkap, tambahkan kolom keterangan pada lembar kerja Excel. Kolom ini dapat digunakan untuk menuliskan rincian tentang pengingat, seperti nama pelanggan, jenis pembayaran, dan lain sebagainya
4. Gunakan Fungsi Filter
Setelah menambahkan kolom keterangan, kita dapat menggunakan fungsi Filter di Excel untuk memudahkan pencarian data berdasarkan keterangan yang diinginkan. Caranya adalah sebagai berikut:
- Pilih sel pada salah satu kolom yang akan difilter. Misalnya, kita ingin mencari data berdasarkan keterangan “Pembayaran Hutang”.
- Klik tab “Data” pada Excel dan pilih “Filter”.
- Pilih tanda panah pada kolom yang akan difilter dan pilih “Text Filters”.
- Pilih “Contains” dan masukkan kata kunci pada kolom yang tersedia. Misalnya, kita ingin mencari data dengan kata kunci “Hutang”.
- Pilih “OK” untuk menampilkan data yang sesuai dengan kriteria filter.
Cara Membuat Spreadsheet di Excel
Spreadsheet adalah salah satu fitur dasar dari Excel, yang memungkinkan kita untuk menghasilkan dokumen kerja berupa tabel yang terdiri atas kolom dan baris. Dalam artikel ini, akan dijelaskan cara membuat sebuah spreadsheet di Excel, sehingga dapat membantu mempermudah berbagai pekerjaan yang melibatkan perhitungan angka. Cara membuat spreadsheet di Excel adalah sebagai berikut:
1. Siapkan Lembar Kerja Excel
Pertama-tama, buka Microsoft Excel dan siapkan lembar kerja yang akan digunakan untuk membuat spreadsheet. Pada lembar kerja ini, kita dapat menambahkan beberapa kolom dan baris untuk menyusun tabel. Misalnya, kita akan membuat sebuah tabel untuk menghitung nilai rata-rata mahasiswa. Maka, buatlah beberapa kolom seperti Nama, Nilai UTS, Nilai UAS, dan Nilai Akhir.
2. Isi Data pada Tabel
Setelah menambahkan kolom dan baris, selanjutnya isi data pada tabel tersebut sesuai dengan kebutuhan. Misalnya, isi kolom Nama dengan nama-nama mahasiswa, isi kolom Nilai UTS dan Nilai UAS dengan nilai ujian mahasiswa, dan isi kolom Nilai Akhir dengan hasil perhitungan nilai akhir mahasiswa.
3. Gunakan Fungsi-Angka Excel
Untuk memudahkan perhitungan pada spreadsheet, kita dapat menggunakan fungsi-angka yang disediakan oleh Excel. Fungsi-angka ini dapat digunakan untuk menghitung angka secara otomatis dan akurat. Beberapa fungsi-angka yang sering digunakan pada spreadsheet Excel antara lain :
- SUMIF: digunakan untuk menjumlahkan nilai pada kolom tertentu dengan syarat tertentu. Misalnya, kita ingin menjumlahkan nilai mahasiswa yang lulus saja, kita dapat menggunakan fungsi SUMIF dan menentukan syaratnya pada rumus.
- AVERAGE: digunakan untuk menghitung nilai rata-rata dari sejumlah angka tertentu. Misalnya, kita ingin menghitung nilai rata-rata dari kolom Nilai Akhir, kita dapat menggunakan fungsi AVERAGE pada Excel.
- MAX: digunakan untuk mencari nilai tertinggi pada sejumlah angka tertentu. Misalnya, kita ingin mencari nilai tertinggi dari kolom Nilai Akhir, kita dapat menggunakan fungsi MAX pada Excel.
- MIN: digunakan untuk mencari nilai terendah pada sejumlah angka tertentu. Misalnya, kita ingin mencari nilai terendah dari kolom Nilai UTS, kita dapat menggunakan fungsi MIN pada Excel.
- IF: digunakan untuk memberikan kondisi tertentu pada sejumlah angka tertentu. Misalnya, kita ingin mengubah nilai akhir mahasiswa menjadi “Lulus” atau “Tidak Lulus” berdasarkan nilai yang didapatkan, kita dapat menggunakan fungsi IF pada Excel.
4. Gunakan Fungsi Format
Tampilan spreadsheet yang baik dan rapi dapat memberikan kenyamanan dan kemudahan kepada pengguna untuk melakukan pekerjaan. Oleh karena itu, perhatikan penataan format pada tabel. Beberapa fungsi format yang biasanya digunakan dalam membuat spreadsheet di Excel antara lain :
- Change Font Style: digunakan untuk mengubah jenis huruf pada sel, seperti Times New Roman, Arial, Calibri, dsb.
- Change Font Size: digunakan untuk mengubah ukuran huruf pada sel, seperti 10, 12, 14, dsb.
- Bold: digunakan untuk membuat tulisan pada sel menjadi tebal.
- Italic: digunakan untuk membuat tulisan pada sel menjadi miring.
- Color Fill: digunakan untuk memberikan warna pada sel, sehingga dapat membedakan antara satu sel dengan sel lainnya.
- Border: digunakan untuk memberikan garis pada sel, sehingga dapat membatasi antara satu sel dengan sel lainnya.
FAQ
1. Apa saja manfaat dari fitur reminder di Excel?
Manfaat dari fitur reminder di Excel antara lain:
- Bisa membantu pengguna mengingat jatuh tempo pembayaran atau tugas yang harus segera diselesaikan.
- Bisa membantu mengatur pekerjaan sehingga lebih efektif dan efisien.
- Bisa meminimalisir kesalahan manusia dalam mengelola dan mengingat jadwal yang sibuk.
2. Apa kelebihan dari menggunakan fungsi-angka pada Excel?
Kelebihan dari menggunakan fungsi-angka pada Excel antara lain:
- Mempercepat proses perhitungan sehingga lebih efektif dan efisien.
- Meminimalisir kesalahan manusia dalam melakukan perhitungan dan analisis data.
- Bisa memberikan hasil yang lebih akurat dan tepat sesuai apa yang diinginkan oleh pengguna.
Berikut video tutorial pembuatan reminder di Excel: