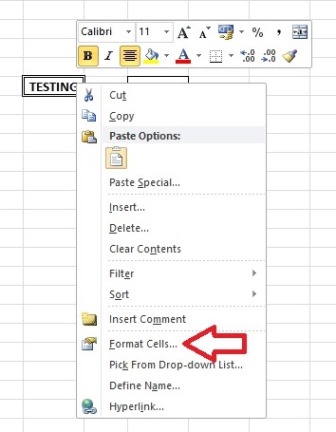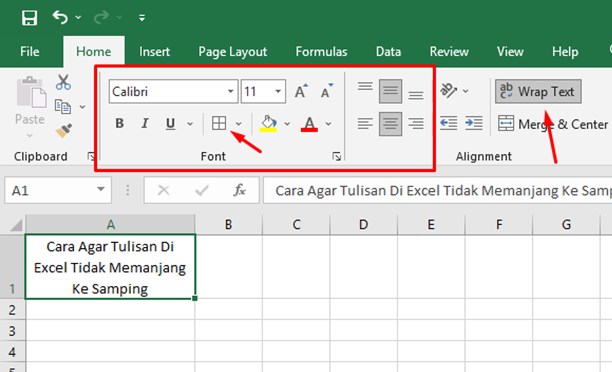Excel adalah salah satu program pengolah angka yang paling banyak digunakan di seluruh dunia. Selain memudahkan penghitungan matematis, Excel juga menghadirkan berbagai fitur yang bisa membantu meningkatkan produktivitas kerja Anda. Namun, untuk bisa menggunakan Excel dengan maksimal, tentunya Anda harus memahami berbagai fitur dan teknik dasar yang ada di dalamnya. Berikut ini adalah beberapa tips dan trik sederhana yang bisa membantu Anda mengoptimalkan penggunaan Excel.
Cara Menghapus Author Di Excel Terbaru
Di Excel, setiap kali Anda membuat atau mengedit dokumen, selalu ada catatan author yang dicantumkan di dalamnya. Nah, jika Anda ingin menghapus catatan author tersebut, caranya cukup mudah. Begini caranya:
- Pada Excel, buka dokumen yang ingin Anda edit.
- Pada menu File, pilih Info.
- Pada bagian kanan layar, Anda akan melihat beberapa opsi terkait informasi dokumen, seperti Inspect Document, Manage Document, dan lain sebagainya.
- Pilih opsi Inspect Document.
- Pada jendela yang muncul, beri tanda centang pada opsi Document Properties and Personal Information. Kemudian, klik tombol Inspect.
- Excel akan memindai dan menampilkan semua informasi terkait dokumen. Cari bagian Document Properties and Personal Information, lalu hapus saja informasi yang tak ingin ditampilkan di dokumen.
- Klik tombol Close untuk menutup jendela dialog.
Dengan mengikuti langkah-langkah di atas, kini catatan author di dalam dokumen Excel Anda telah berhasil dihapus.
Cara Membuat Capslock Di Excel
Apakah Anda sering kali merasa kesulitan saat mengetik di Excel karena capslock tidak berfungsi seperti di program lain? Nah, ternyata ada trik supaya Anda bisa menulis menggunakan mode capslock di Excel. Begini cara mudahnya:
- Buka dokumen Excel yang ingin Anda edit.
- Dalam sel mana saja, ketik
=UPPER()dalam tanda kurung kosong, kemudian ketik huruf atau kalimat yang ingin diubah menjadi huruf besar. - Tekan tombol Enter.
- Selanjutnya, Excel akan mengubah semua huruf dalam baris tersebut menjadi huruf besar.
Dengan trik di atas, sekarang Anda bisa menulis mode capslock di Excel dengan lebih mudah dan cepat.
Cara Membuat Tulisan Coret Di Excel
Mungkin Anda sering memakai tulisan coret dalam pesan atau catatan. Nah, fitur ini ternyata juga ada di Excel. Berikut ini adalah cara membuat tulisan coret di Excel:
- Buat dokumen Excel baru atau buka dokumen Excel yang ingin Anda edit.
- Pilih sel yang ingin diberi tulisan coret.
- Klik kanan pada sel tersebut, kemudian pilih opsi Format Cells.
- Pada jendela yang muncul, pilih tab Font.
- Cari opsi Effects, lalu beri tanda centang pada opsi Strikethrough.
- Klik tombol OK untuk menyimpan perubahan.
Selanjutnya, Anda akan melihat tulisan pada sel tersebut telah bertanda coret. Mudah, bukan?
Cara Membuat Tulisan Vertikal di Excel
Anda ingin membuat laporan tabel pada Excel tapi ingin mengkustomisasi penampilan agar lebih menarik? Salah satu cara mudahnya adalah dengan membuat tulisan vertikal di Excel. Begini caranya:
- Pada dokumen Excel, pilih kolom atau baris yang ingin Anda ciptakan tulisan vertikal.
- Klik kanan pada area tersebut, kemudian pilih opsi Format Cells.
- Pada jendela format cell, pilih tab Alignment.
- Pada opsi Text control, pilih opsi Rotate text up.
- Klik tombol OK.
Langkah tersebut akan membuat Anda dapat membuat tulisan vertikal pada dokumen Excel Anda. Dengan teknik ini, tampilan tabel Excel Anda menjadi lebih kreatif dan menarik.
Cara Agar Tulisan Di Excel Tidak Memanjang Ke Samping
Salah satu kendala saat membuat tabel di Excel adalah ukuran kolom terlalu sempit sehingga kata atau kalimat tertentu menjadi memanjang ke samping. Solusinya, Anda bisa dengan mudah mengatur lebar kolom agar lebih luas, sehingga kata atau kalimat dapat ditampilkan dengan lebih jelas. Berikut adalah cara mudahnya:
- Pada dokumen Excel, pilih kolom yang ingin diatur lebarnya.
- Arahkan kursor mouse ke garis pembatas kolom, kemudian klik dan tahan.
- Gerakkan garis pembatas ke kanan atau kiri untuk mengatur lebar kolom. Anda juga dapat memperluas lebar kolom secara otomatis dengan menggerakkan garis pembatas sampai ke tepi kanan atau kiri sel berikutnya.
- Lepaskan mouse untuk menyelesaikan pengaturan lebar kolom.
Sekarang kolom Excel Anda sama lebarnya, cukup luas, dan kata atau kalimat tidak lagi memanjang ke samping.
FAQ
Bagaimana cara menambahkan video dari YouTube ke dalam dokumen Excel?
Untuk menambahkan video dari YouTube ke dalam dokumen Excel, pertama-tama Anda harus menyalin link video YouTube yang ingin ditambahkan. Selanjutnya, ikuti langkah-langkah berikut:
- Buka dokumen Excel yang ingin Anda edit.
- Pilih sel tempat Anda ingin menambahkan video.
- Klik tab Insert, kemudian pilih opsi Online Video.
- Pada kotak dialog yang muncul, tempelkan link video YouTube yang sudah di-copy, kemudian klik tombol OK.
- Lihatlah video YouTube Anda yang dimuat dalam Excel. Anda dapat mengatur ukuran video dan tempatnya sesuai keinginan Anda.
Bagaimana cara membuat grafik atau diagram dalam dokumen Excel?
Pada dokumen Excel, ada dua cara untuk membuat grafik atau diagram. Yang pertama, Anda bisa membuat grafik atau diagram dengan melihat setiap sel secara individual. Cara kedua, Anda bisa menggunakan data dengan cara memilih sel secara bersamaan dan memilih opsi chart yang dimunculkan oleh Excel. Berikut adalah cara mudahnya:
- Pada dokumen Excel, pilih sel tempat data yang ingin Anda ubah menjadi grafik atau diagram.
- Tekan tombol Ctrl + C untuk menyalin data tersebut.
- Pilih sel pada dokumen Excel yang kosong, kemudian tekan tombol Ctrl + V untuk menempelkan data tersebut.
- Pilih sel tempat grafik atau diagram Anda akan ditempatkan.
- Klik tab Insert, kemudian pilih jenis grafik atau diagram yang diinginkan.
- Pilih jenis grafik atau diagram, kemudian lukiskan grafik pada dokumen Excel.
Sekarang, grafik atau diagram Anda sudah selesai dibuat dan dapat dilihat dengan mudah pada dokumen Excel Anda.
Dari berbagai tips dan trik sederhana di atas, tentunya Anda dapat memaksimalkan penggunaan program Excel secara lebih efektif dan efisien. Semoga berguna!