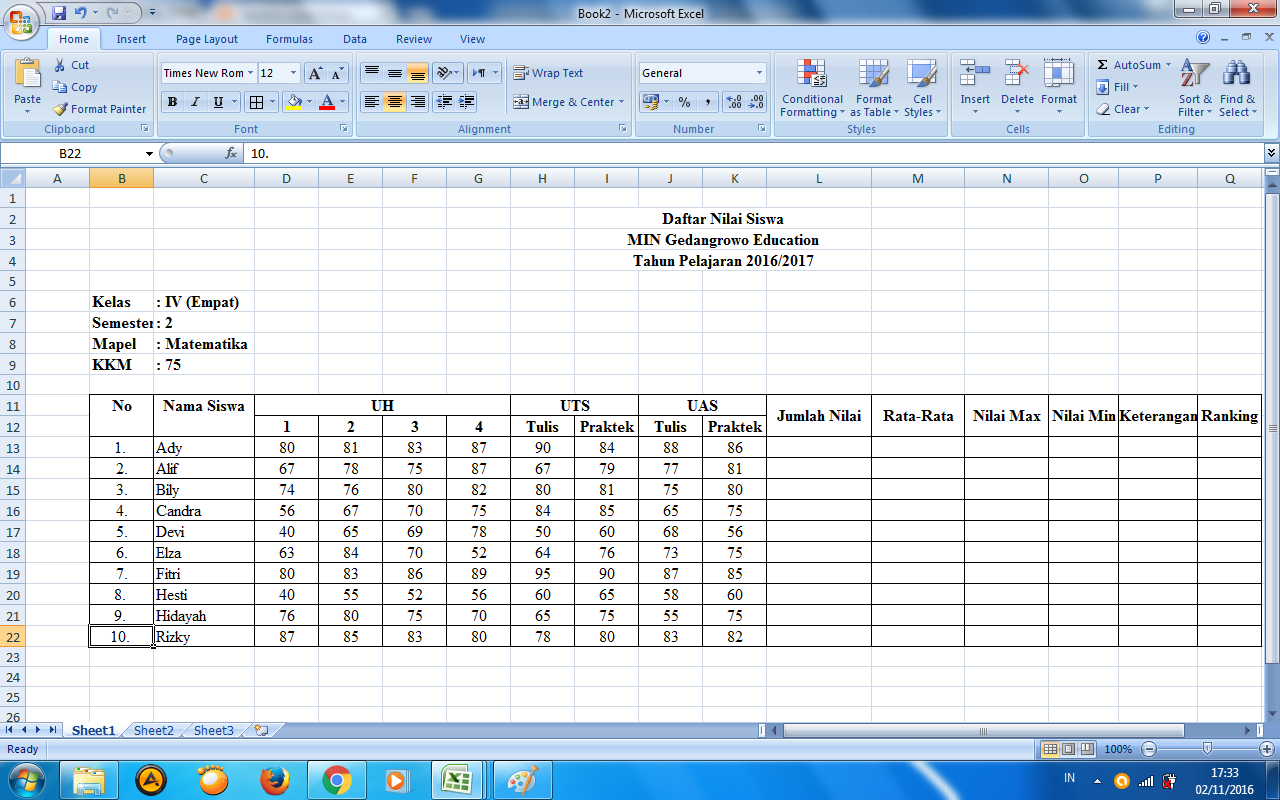Belajar dan menguasai Microsoft Excel merupakan kebutuhan yang sangat penting bagi setiap orang yang berkecimpung dalam dunia pekerjaan menengah, bahkan hingga level manajerial. Excel merupakan software pengolah data yang sangat populer di kalangan bisnis, pendidikan, dan masyarakat umum dalam aktivitas pengolahan data khususnya data numerik. Melalui Excel, aktivitas pengolahan data akan menjadi lebih mudah, efisien, dan menghemat waktu.
Cara Mudah Merekap Nilai Menggunakan MS Excel
Rekap nilai merupakan salah satu tugas terpenting seorang guru dalam mengelola kelasnya. Mereka tidak hanya berperan sebagai pemberi tugas, melainkan juga perlu mengecek dan merekap nilai setiap tugas yang diberikan. Selain itu, merekap nilai juga penting untuk evaluasi hasil belajar siswa dan untuk menentukan kelulusan siswa.
Bagi guru yang masih menggunakan cara manual dalam melakukan rekap nilai, akan kehilangan banyak waktu dan mengalami banyak kesalahan. Dalam hal ini, MS Excel sangat cocok digunakan untuk merekap nilai. Berikut adalah cara mudah merekap nilai menggunakan MS Excel:
Langkah-langkah merekap nilai menggunakan MS Excel:
- Buka aplikasi MS Excel
- Buat kolom sesuai kebutuhan, seperti Kolom Nama, Kelas, Nilai Tugas 1, Nilai Tugas 2, dan Nilai Ujian
- Isi kolom dengan data siswa seperti Nama, Kelas, dan Nilai Tugas 1, Nilai Tugas 2, dan Nilai Ujian
- Hitung rata-rata dari Nilai Tugas 1, Nilai Tugas 2, dan Nilai Ujian untuk setiap siswa
- Isi peringkat setiap siswa berdasarkan rata-rata nilai yang telah dihitung
- Hasil akhir sudah bisa didapatkan berdasarkan peringkat tiap siswa
Dalam cara merekap nilai tersebut, MS Excel memiliki beberapa fungsi yang sangat membantu dalam penghitungan nilai seperti fungsi COUNTIF dan AVERAGE. Fungsi COUNTIF digunakan untuk menghitung berapa kali nilai tersebut muncul dalam rentang data. Sedangkan fungsi AVERAGE digunakan untuk menghitung rata-rata nilai dalam rentang data. Berikut ini contoh penggunaan fungsi COUNTIF dalam merekap absen siswa:
Cara Membuat Rekapan di Excel
Membuat rekapan data adalah hal yang sangat penting dalam mengolah data. Rekapan data dapat membantu kamu dalam mengambil kesimpulan dari data yang telah diolah. MS Excel menjadi salah satu software pengolah data yang sangat cocok untuk membuat rekapan data dalam bentuk tabel. Berikut adalah cara mudah membuat rekapan di Excel:
Langkah-langkah membuat rekapan di Excel:
- Buka aplikasi MS Excel
- Isi data pada sheet yang ingin dibuatkan tabel atau menggunakan sheet yang telah diisi data
- Pilih data yang akan dijadikan tabel
- Klik pada tombol “Insert”
- Pilih “Table” dan pilih “My table has headers”
- Tabel telah berhasil dibuat dan sudah dapat diisi sesuai kebutuhan
Setelah membuat tabel, kamu dapat mengatur tabel tersebut seperti mengubah warna teks, mengubah warna latar dan menyisipkan formula untuk menghitung total, rata-rata dan jumlah data pada tabel. Berikut adalah cara membuat tabel dengan formula pada Excel:
- Buat tabel pada sheet Excel
- Isi data pada tabel
- Pilih sel pada tabel yang akan dihitung
- Tulis formula pada sel tersebut
- Jika ingin menghitung sel pada seluruh kolom, tulis formula pada sel kosong dibawah kolom terakhir
FAQ (Frequently Asked Questions)
1. Apakah Excel hanya digunakan untuk membuat tabel dan merekap data?
Tidak. Excel dapat digunakan untuk berbagai macam kebutuhan pengolahan data, seperti grafik, pemrosesan data, pemfilteran, analisis data, dan masih banyak lagi.
2. Apakah ada video tutorial Excel yang dapat membantu pemula dalam mempelajari Excel?
Ya. Terdapat banyak video tutorial Excel di Youtube yang dapat membantu kamu dalam mempelajari Excel. Berikut adalah contoh video tutorial Excel yang mudah dipahami:
Dalam video tutorial tersebut, kamu akan mengetahui cara membuat rekap data secara mudah dan efektif menggunakan fungsi tabel di Excel.