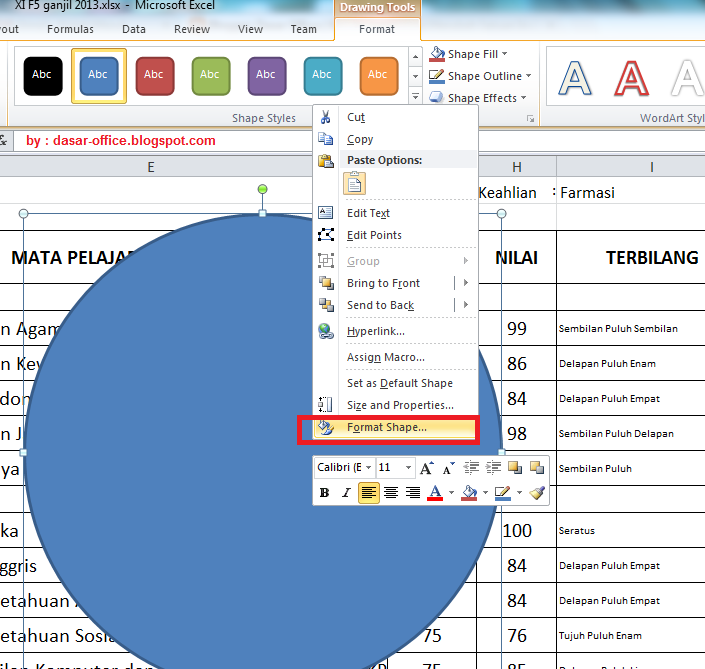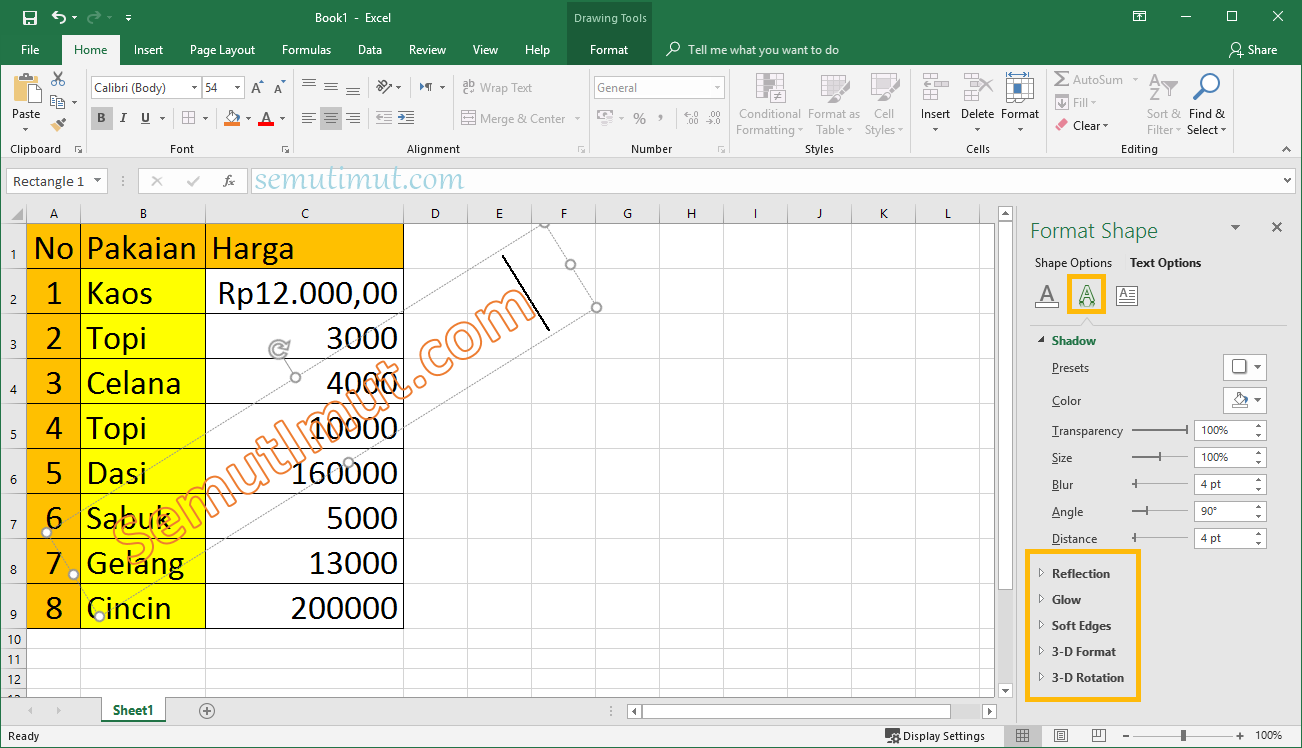Jika kamu sering menggunakan Microsoft Excel, mungkin kamu sudah terbiasa dengan tampilan yang monoton. Namun, tahukah kamu bahwa kamu bisa mempercantik tampilan Excel dengan menambahkan gambar sebagai background ataupun menambahkan watermark? Yuk, simak cara-cara membuat background dan watermark pada Excel di bawah ini.
Cara Membuat Background Gambar pada Excel
Menambahkan background gambar pada Excel bisa membuat tampilan lembar kerja kamu lebih menarik dan mungkin juga lebih mudah dipahami oleh orang lain. Berikut adalah langkah-langkahnya:
- Buka Microsoft Excel dan buat lembar kerja baru.
- Pilih menu Page Layout.
- Pilih menu Background dan klik tombol Page Setup.
- Pilih gambar yang ingin kamu gunakan sebagai background, lalu klik Insert.
- Atur posisi dan ukuran gambar sesuai dengan keinginan kamu.
- Klik tombol OK untuk menyelesaikan pengaturan background.
Sekarang, lembar kerja kamu sudah memiliki background gambar yang cantik. Namun, jika kamu ingin membuat watermark pada Excel, kamu juga bisa melakukannya dengan langkah-langkah di bawah ini.
Cara Membuat Watermark pada Excel
Watermark bisa digunakan sebagai tanda bahwa dokumen atau lembar kerja tersebut adalah hasil karya kamu. Berikut adalah langkah-langkah untuk membuat watermark pada Excel:
- Buka Microsoft Excel dan buat lembar kerja baru.
- Pilih menu Page Layout.
- Pilih menu Watermark dan klik tombol Custom Watermark.
- Pilih jenis watermark yang ingin kamu gunakan, misalnya gambar atau teks.
- Jika kamu memilih gambar, pilih gambar yang ingin kamu gunakan sebagai watermark, lalu atur posisi dan skala gambar.
- Jika kamu memilih teks, ketikkan teks yang ingin kamu gunakan sebagai watermark, lalu atur posisi, ukuran, dan jenis huruf.
- Klik tombol OK untuk menyelesaikan pengaturan watermark.
Sekarang, lembar kerja kamu sudah memiliki watermark yang bisa menunjukkan bahwa itu adalah hasil karya kamu. Selain cara-cara di atas, kamu juga bisa memanfaatkan fitur-fitur Excel lainnya untuk membuat tampilan lembar kerja yang lebih menarik dan profesional.
FAQ
1. Apakah ada cara lain untuk mempercantik tampilan Excel selain menambahkan background dan watermark?
Tentu saja. Dalam Excel, kamu juga bisa menambahkan elemen-elemen seperti grafik, tabel, dan diagram untuk membuat tampilan lembar kerja lebih mudah dipahami oleh orang lain. Selain itu, kamu juga bisa memanfaatkan format conditional untuk menandai data yang penting atau menyoroti data yang sesuai dengan kriteria tertentu.
2. Apakah background dan watermark juga bisa ditambahkan pada Excel versi mobile?
Ya, background dan watermark juga bisa ditambahkan pada Excel versi mobile. Namun, tata letak menu dan opsi-opsinya mungkin sedikit berbeda dari versi desktop. Untuk menambahkan background pada Excel versi mobile, buka lembar kerja terlebih dahulu, lalu pilih menu Page Layout dan pilih Background. Untuk menambahkan watermark pada Excel versi mobile, buka lembar kerja terlebih dahulu, lalu pilih menu Insert dan pilih Watermark.