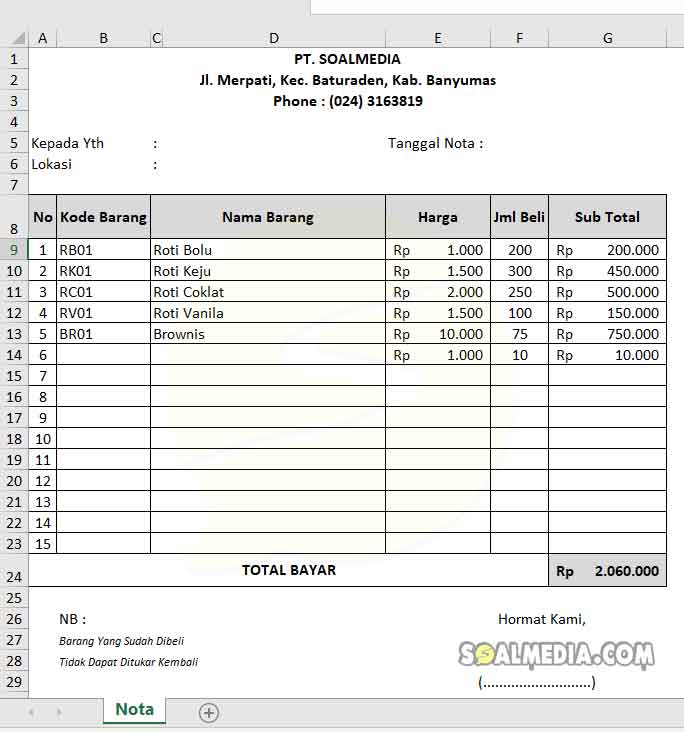Mencatat catatan penjualan adalah hal yang vital dalam bisnis. Tanpa catatan tersebut, kita tidak akan mampu mengelola jumlah stok barang yang tersedia di gudang secara akurat, membuat perhitungan keuntungan, hingga membuat laporan keuangan yang tepat. Oleh karena itu, membuat nota penjualan yang otomatis menjadi solusi cerdas untuk menghemat waktu dan menghindari kesalahan manusia saat menghitung.
Cara Membuat Nota Penjualan Otomatis Dengan Excel
Membuat nota penjualan otomatis dengan Excel sebenarnya tidak terlalu sulit. Namun, untuk dapat memahami langkah-langkahnya, anda perlu terlebih dahulu memahami cara kerja Excel itu sendiri. Berikut ini langkah-langkah cara membuat nota penjualan otomatis dengan Excel:
1. Membuat Formulir
Langkah pertama untuk membuat nota penjualan otomatis dengan Excel adalah dengan membuat formulir penjualan yang lengkap. Formulir ini akan berisi informasi dasar seperti tanggal penjualan, nama pelanggan, item yang dibeli, jumlah, harga satuan, dan total harga. Anda dapat menggunakan kolom-kolom di Excel untuk membuat formulir tersebut. Berikut ini adalah tutorial membuat formulir penjualan:
Langkah 1: Buka Excel
Buka program Microsoft Excel di komputer Anda. Pilih “File” di sudut kiri atas dan pilih “New”. Klik pada “Blank Workbook” untuk membuat workbook kosong baru.
Langkah 2: Tampilkan Grup Formulirulas
Klik pada tab “Home” dan tampilkan grup formulirulas dengan mengklik pada ikon “Formulas”.
Langkah 3: Membuat Formulir Penjualan
Klik pada sel A1 dan ketik “Tanggal”. Lanjutkan ke sel B1 dan ketik “Nama Pelanggan”. Lakukan hal yang sama untuk setiap informasi penjualan lainnya.
Langkah 4: Menggunakan Fungsi SUM
Anda bisa menggunakan fungsi SUM di Excel untuk menghitung total harga. Tuliskan =SUM(C2:D2) di kolom Total Harga pada baris yang sama dengan transaksi yang sedang berlangsung. Excel akan menghitung jumlah item yang dibeli dan harga satuan yang ada, sehingga total harga akan secara otomatis terhitung.
2. Membuat Macro
Langkah kedua adalah membuat macro untuk memungkinkan Excel menghitung total harga secara otomatis. Berikut ini adalah cara membuat macro di Excel:
Langkah 1: Masuk ke Developer Tab
Untuk membuat macro di Excel, Anda perlu memasuki tab Developer terlebih dahulu. Klik pada File lalu pilih “Options”. Pilih Customize Ribbon, lalu centang “Developer” pada bagian Main Tabs. Klik “OK” untuk menyimpan.
Langkah 2: Membuat Macro
Jalankan record macro dengan cara klik “Record Macro” pada tab Developer. Masukkan nama dan deskripsi untuk macro, lalu klik “OK”. Lakukan aktifitas yang perlu direkam oleh macro, seperti memasukkan nilai pada kolom tabel yang telah diberi nama. Jangan lupa untuk menghentikan recording ketika sudah selesai.
3. Menggunakan VBA untuk Membuat Nota Penjualan Otomatis
Jika Anda ingin membuat tampilan nota penjualan otomatis di Excel, maka Anda harus menggunakan bahasa pemrograman Visual Basic for Applications (VBA). VBA adalah bahasa pemrograman yang dikembangkan oleh Microsoft dan digunakan untuk menghasilkan fungsi yang lebih canggih dengan Excel. Menggunakan VBA akan menjadi lebih mudah jika Anda sudah terbiasa dengan pemrograman pada umumnya. Berikut ini adalah cara membuat nota penjualan otomatis dengan Excel:
Langkah 1: Masuk ke Developer Tab
Untuk membuat macro di Excel, Anda perlu memasuki tab Developer terlebih dahulu. Klik pada File lalu pilih “Options”. Pilih Customize Ribbon, lalu centang “Developer” pada bagian Main Tabs. Klik “OK” untuk menyimpan.
Langkah 2: Membuat Tabel Di Excel
Buat tabel di Excel yang sesuai untuk informasi penjualan yang ingin ditampilkan dalam nota. Anda dapat memberikan judul tabel dan menambahkan header kolom. Kemudian, simpan file Excel sebagai “Nota Penjualan” atau apa saja sesuai dengan keinginan Anda.
Langkah 3: Tambahkan Tombol dan Beri Nama Tombol
Tambahkan tombol ke lembar kerja dan beri nama tombol untuk memudahkan pemrograman. Klik pada tab Developer, lalu pilih “Insert” dan tambahkan tombol ke lembar kerja. Setelah tombol ditambahkan, klik kanan tombol dan pilih “Assign Macro”. Pilih macro yang telah dibuat sebelumnya dan yang ingin digunakan untuk membuat nota penjualan otomatis.
Langkah 4: Tuliskan Kode VBA
Tuliskan kode VBA di Editor VBA. Copy paste kode berikut ini:
Sub NotaPenjualan()
Sheets("Nota Penjualan").Select
Range("A1").Select
Dim NamaPelanggan, NoNota, Item, Harga, Jumlah, Diskon, Total As String
NamaPelanggan = InputBox("Nama Pelanggan :")
NoNota = InputBox("Nomor Nota :")
Item = InputBox("Item :")
Harga = InputBox("Harga Satuan :")
Jumlah = InputBox("Jumlah :")
Diskon = InputBox("Diskon :")
Total = Harga * Jumlah * ((100 - Diskon) / 100)
Range("F7").Value = NoNota
Range("F8").Value = NamaPelanggan
Range("A10").Value = Item
Range("B10").Value = Harga
Range("C10").Value = Jumlah
Range("D10").Value = Diskon & "%"
Range("E10").Value = Total
Range("E11").Value = "Diskon : " & (Harga * Jumlah) - Total
End Sub
Pastikan Anda menyimpan perubahan yang telah Anda lakukan dengan cara klik “Save” dan keluar dari Editor VBA.
FAQ
Pertanyaan 1: Apakah Saya Harus Menguasai Bahasa Pemrograman untuk Bisa Membuat Nota Penjualan Otomatis?
Tidak. Anda tidak perlu menguasai bahasa pemrograman untuk membuat nota penjualan otomatis dengan Excel. Namun, pemahaman dasar tentang Excel dan penggunaan formulir dan macro di Excel sangat membantu dalam membuat nota penjualan otomatis.
Pertanyaan 2: Bagaimana Cara Menggunakan Nota Penjualan Otomatis yang Telah Dibuat?
Untuk menggunakan nota penjualan otomatis yang telah dibuat, Anda dapat mengisi informasi yang dibutuhkan seperti tanggal penjualan, nama pelanggan, item yang dibeli, jumlah, harga satuan, dan diskon pada formulir yang telah disediakan. Setelah semua informasi terisi, maka nota penjualan akan otomatis terhitung.
Simpulan
Membuat nota penjualan otomatis dengan Excel merupakan salah satu cara yang efektif dalam menghemat waktu dan menghindari kesalahan manusia saat menghitung. Ada berbagai macam cara untuk membuat nota penjualan otomatis di Excel, mulai dari menggunakan formulir hingga menggunakan bahasa pemrograman VBA. Namun, sebelum Anda mulai mencoba, pastikan Anda sudah memahami terlebih dahulu cara kerja Excel dan formula-formula dasarnya. Sehingga Anda bisa lebih mudah memahami tahap demi tahap dalam membuat nota penjualan otomatis yang efektif dan akurat.
Berikut adalah video tutorial cara membuat nota penjualan otomatis menggunakan Excel yang bisa Anda tonton: