Microsoft Excel is one of the most widely used spreadsheet programs in the world. With Excel, users can organize, analyze, and visualize large amounts of data. However, one of the most useful features of Excel is the ability to perform calculations and create reports based on that data.
 Menghitung Tanggal Di Excel
Menghitung Tanggal Di Excel
Excel has several built-in functions that can be used to calculate dates. For example, the “TODAY” function can be used to display the current date, while the “DATEDIF” function can calculate the number of days between two dates.
Here’s an example of how to use the “DATEDIF” function:
=DATEDIF(A1,B1,"d")
In this formula, “A1” and “B1” represent the start and end dates (respectively) that you want to calculate the difference between. The “d” argument specifies that you want to calculate the difference in days.
Excel also has several keyboard shortcuts that can be used to quickly perform date calculations. For example, pressing “CTRL + ;” will insert the current date into a cell, while pressing “CTRL + SHIFT + ;” will insert the current time.
 Cara Cepat Membuat Rangking, Nilai Tertinggi dan Terendah Dengan Excel
Cara Cepat Membuat Rangking, Nilai Tertinggi dan Terendah Dengan Excel
In Excel, you can use the “RANK” function to quickly calculate the rank of a value in a range. For example, if you have a list of test scores in a range named “Scores,” you can use the following formula to calculate the rank of a particular score:
=RANK(A1,Scores,0)
In this formula, “A1” represents the score that you want to calculate the rank for, while “Scores” is the named range that contains the scores. The “0” argument specifies that you want to sort the scores in descending order (i.e., the highest score will have a rank of 1).
To calculate the highest and lowest score in a range, you can use the “MAX” and “MIN” functions, respectively. For example, if you have a list of test scores in a range named “Scores,” you can use the following formulas to calculate the highest and lowest scores:
=MAX(Scores) =MIN(Scores)
 Cara membuat rekap nilai di Excel
Cara membuat rekap nilai di Excel
When analyzing data in Excel, it is often useful to create summaries and aggregate results. One way to do this is by using the “SUMIF” function, which can be used to sum values in a range based on a specified condition.
For example, if you have a list of test scores in a range named “Scores” and you want to calculate the total number of scores greater than or equal to 70, you can use the following formula:
=SUMIF(Scores,">=70")
In this formula, “Scores” represents the range of test scores, while the “>=” operator specifies the condition (i.e., scores greater than or equal to 70).
You can also use the “FILTER” function in Excel to create more complex summaries based on multiple criteria. For example, if you have a list of test scores in a range named “Scores” and you want to calculate the total number of scores greater than or equal to 70 for students in a particular class, you can use the following formula:
=SUM(FILTER(Scores,Class="A",Scores>=70))
In this formula, “Class” refers to a column that contains the class name for each student, while the second argument in the “FILTER” function specifies the condition for the scores (i.e., scores greater than or equal to 70).
 Cara Membuat Rekap Perjalanan Dinas Otomatis Di Excel
Cara Membuat Rekap Perjalanan Dinas Otomatis Di Excel
If you need to keep track of travel expenses for work or other purposes, Excel can be a very useful tool. You can use Excel to create an automatic travel expense report that summarizes all of your expenses based on a set of predefined categories.
To create an automatic travel expense report in Excel, follow these steps:
- Create a table with the following columns: Date, Category, Description, Amount
- Enter each travel expense into the table, with the date, category, description, and amount for each expense
- Use Excel’s built-in “SUMIF” function to calculate the total amount for each category
- Create a chart or graph that shows the breakdown of expenses by category
Here’s an example of how to use the “SUMIF” function to calculate the total amount for each category:
=SUMIF(Category,"Airfare",Amount)
In this formula, “Category” refers to the column that contains the category for each expense, while “Airfare” is one of the categories that you want to calculate the total amount for. The “Amount” column contains the amount for each expense in the table.
FAQ
What is Excel used for?
Excel is a spreadsheet program that is used to organize, analyze, and visualize data. It is commonly used in business, finance, and other fields where large amounts of data need to be processed.
What are some useful Excel functions?
Excel has many built-in functions that can be used to perform calculations and analyze data. Some of the most useful functions include SUM, AVERAGE, MAX, MIN, COUNT, IF, and VLOOKUP.
Overall, Excel is a powerful tool that can help you organize and analyze data quickly and efficiently. By using the built-in functions and features, you can create reports, summaries, and visualizations that will help you make better decisions and save time.
 Menghitung Tanggal Di Excel
Menghitung Tanggal Di Excel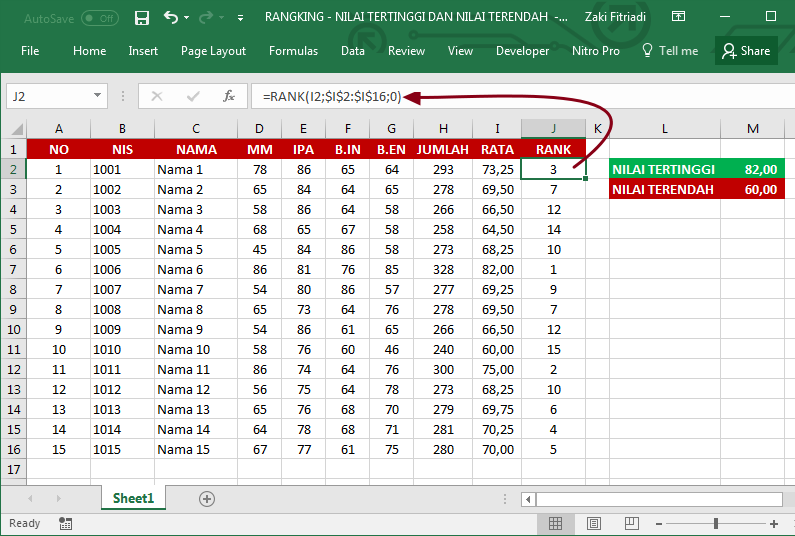 Cara Cepat Membuat Rangking, Nilai Tertinggi dan Terendah Dengan Excel
Cara Cepat Membuat Rangking, Nilai Tertinggi dan Terendah Dengan Excel Cara membuat rekap nilai di Excel
Cara membuat rekap nilai di Excel