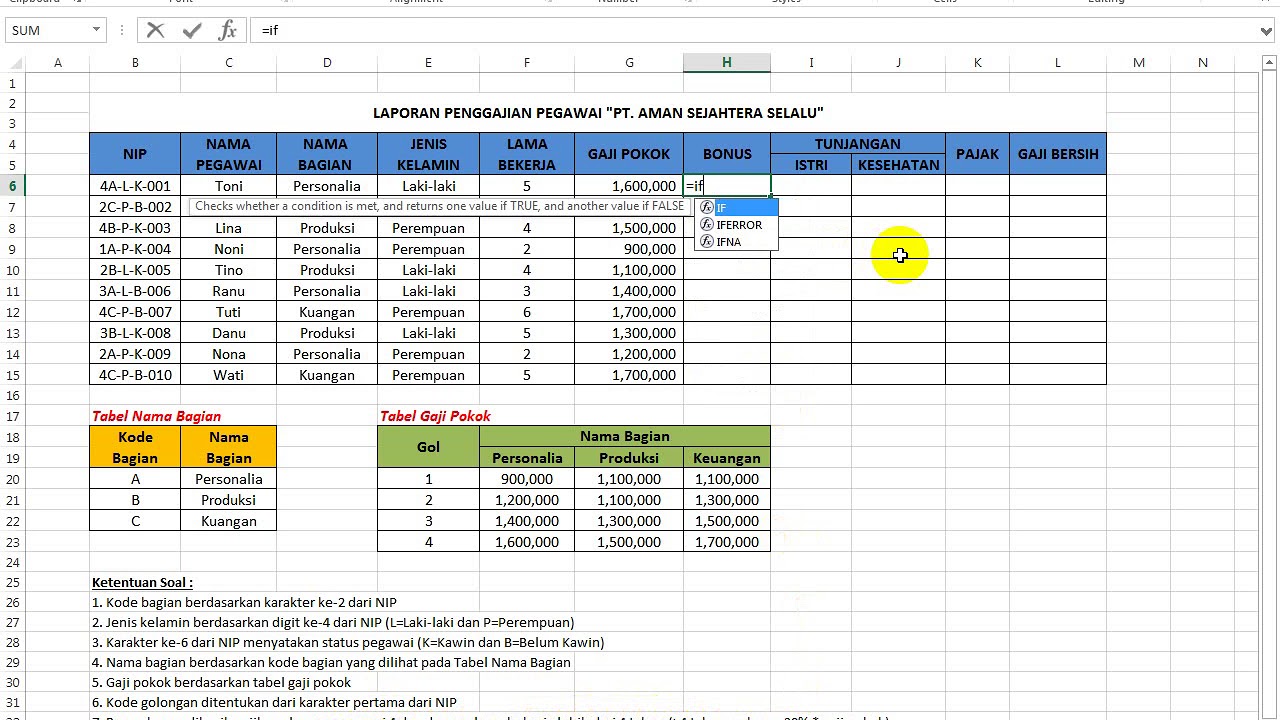Apakah Anda seorang yang sering bekerja dengan Microsoft Excel? Jika ya, pasti sudah tidak asing dengan istilah rekapitulasi data atau pengumpulan data. Nah, pada artikel kali ini, kami akan menjelaskan cara membuat rekapitulasi data dengan menggunakan Microsoft Excel. Selain itu, kami juga akan memberikan contoh-contoh kasus yang dapat mempermudah Anda dalam membuat rekapitulasi data.
Gambar 1: Cara Membuat Rekapitulasi Data Dengan Fungsi Data Tabel
Cara membuat rekapitulasi data dengan menggunakan fungsi data tabel adalah sangat mudah dan efektif. Berikut ini langkah-langkahnya:
- Pertama-tama, masukkan data yang akan dihubungkan ke tabel pada satu worksheet.
- Setelah itu, pilih data tersebut dan tekan tombol Ctrl+T pada keyboard. Maka, akan muncul kotak dialog Tabel.
- Pada kotak dialog tersebut, pastikan bahwa fungsi Tabel memiliki daerah data yang sesuai dan centanglah opsi “Simpan data sebagai tabel”. Setelah itu, klik OK.
- Setelah membuat Tabel, Anda dapat dengan mudah mengatur dan menganalisa data tersebut dengan menggunakan garis-garis (filter) dan tombol “Rangkuman Tabel Otomatis”.
Gambar 2: Soal Excel Laporan Penggajian Pegawai PT. Aman Sejahtera Selalu
Bagaimana cara membuat laporan penggajian pegawai di Microsoft Excel? Berikut ini langkah-langkahnya:
- Siapkan data dari gaji pegawai yang ingin Anda hitung. Data tersebut berupa nama pegawai, jabatan, gaji dasar, tunjangan jabatan, tunjangan keluarga, dan lain-lain.
- Setelah itu, buat kolom-kolom baru untuk menghitung total gaji, pajak, dan gaji bersih. Anda dapat menggunakan rumus Excel untuk menghitung data tersebut.
- Setelah membuat semua kolom dan rumus yang diperlukan, Anda dapat membuat laporan penggajian dengan menggunakan fungsi PivotTable.
- Drag kolom-kolom data yang ingin Anda tampilkan ke bagian Rows, Columns, dan Values pada PivotTable. Setelah itu, PivotTable akan menghitung data tersebut dan memunculkan laporan penggajian.
Sekarang, mari kita lihat contoh-contoh kasus yang dapat mempermudah Anda dalam membuat rekapitulasi data di Microsoft Excel.
Contoh Kasus 1: Rekap Data Penjualan Produk
Misalnya, Anda merupakan seorang pemilik toko online dan ingin membuat rekapitulasi data penjualan produk Anda selama 1 bulan terakhir. Berikut ini langkah-langkahnya:
- Siapkan data penjualan produk yang ingin Anda rekap. Data tersebut berupa nama produk, tanggal penjualan, jumlah produk yang terjual, harga per produk, dan total pendapatan.
- Buatlah tabel baru dengan menggunakan fungsi Tabel. Pada kolom “Tanggal Penjualan”, gunakan opsi “Filter” untuk mempermudah pengaturan tanggal yang ingin ditampilkan pada laporan.
- Menggunakan Rumus Excel: Buatlah kolom baru bernama “Jumlah Pendapatan”, dengan menggunakan rumus =jumlah(“Harga Per Produk””Jumlah Produk Terjual”) pada tiap sel. Setelah itu, buatlah kolom lain bernama “Total Pendapatan” dengan menggunakan rumus =jumlah(“Jumlah Pendapatan”) pada sel terakhir.
- Menggunakan PivotTable: Buatlah PivotTable baru dan drag kolom-kolom data yang ingin Anda tampilkan ke bagian Rows, Columns, dan Values pada PivotTable. Anda juga dapat menggunakan opsi “Format” pada PivotTable untuk mempercantik laporan.
Contoh Kasus 2: Rekap Data THR Karyawan
Sekarang, misalkan Anda adalah seorang HRD perusahaan yang ingin membuat rekapitulasi data THR karyawan. Berikut ini langkah-langkahnya:
- Siapkan data karyawan yang ingin Anda rekap. Data tersebut berupa nama karyawan, tanggal masuk kerja, gaji pokok, dan hari kerja.
- Buatlah tabel baru dengan menggunakan fungsi Tabel. Pada kolom “Tanggal Masuk Kerja”, gunakan opsi “Filter” untuk mempermudah pengaturan tanggal yang ingin ditampilkan pada laporan.
- Menggunakan Rumus Excel: Buatlah kolom baru bernama “Total Gaji”, dengan menggunakan rumus =(“Gaji Pokok””Hari Kerja”). Setelah itu, buatlah kolom lain bernama “THR” dengan menggunakan rumus =(“Total Gaji”/12).
- Menggunakan PivotTable: Buatlah PivotTable baru dan drag kolom-kolom data yang ingin Anda tampilkan ke bagian Rows, Columns, dan Values pada PivotTable. Anda juga dapat menggunakan opsi “Format” pada PivotTable untuk mempercantik laporan.
FAQ
Pertanyaan 1: Apakah fungsi Tabel pada Microsoft Excel?
Jawaban: Fungsi Tabel pada Microsoft Excel adalah sebuah fitur yang memungkinkan pengguna untuk merubah daerah data yang sama menjadi tabel format. Selain itu, dengan menggunakan Tabel, pengguna dapat dengan mudah mengatur dan menganalisa data dengan filter dan tombol “Rangkuman Tabel Otomatis”.
Pertanyaan 2: Apa yang dimaksud dengan PivotTable?
Jawaban: PivotTable adalah bagian dari Microsoft Excel yang berfungsi untuk mengolah dan menganalisa data secara efektif. PivotTable dapat memudahkan pengguna dalam mengatur dan menampilkan data dengan cara yang beragam dan fleksibel. PivotTable juga dapat digunakan untuk membuat laporan dan tampilan data yang kompleks dengan sangat mudah dan cepat.
Demikianlah penjelasan mengenai cara membuat rekapitulasi data dengan menggunakan Microsoft Excel. Semoga artikel ini bermanfaat bagi Anda yang memerlukan referensi dalam membuat rekapitulasi data.