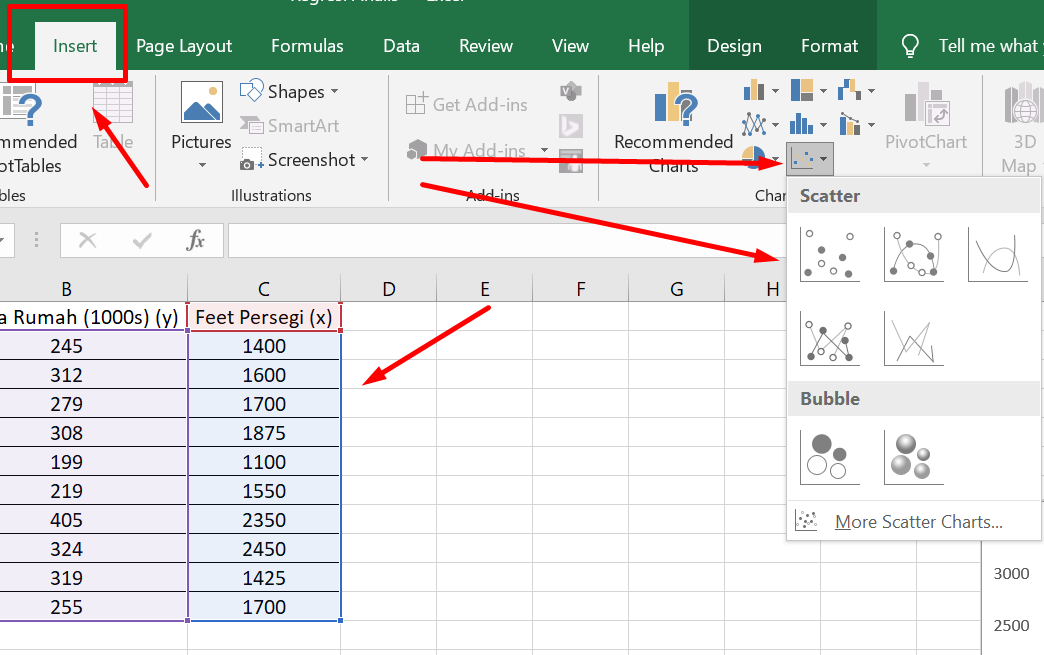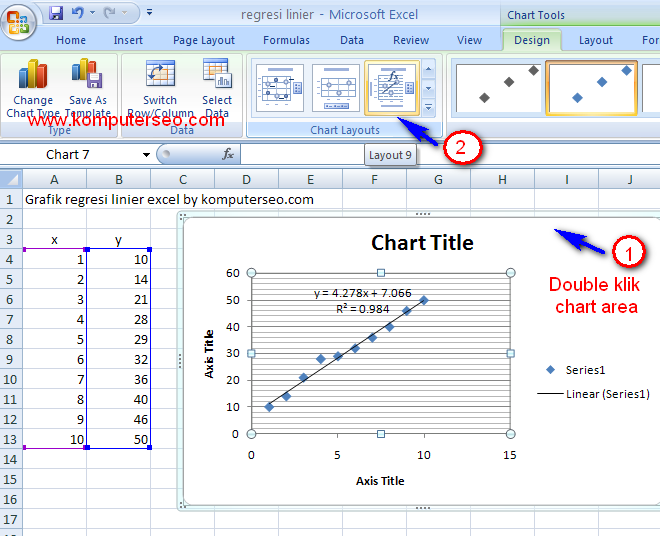Pada artikel ini, kita akan membahas tentang cara membuat scatter plot dan regresi linier di Excel. Scatter plot adalah jenis grafik yang menunjukkan hubungan antara dua set data numerik dalam bentuk titik-titik di bidang kartesius. Sementara itu, regresi linier adalah sebuah model matematika yang digunakan untuk memprediksi nilai variabel dependen berdasarkan nilai variabel independen.
Membuat Scatter Plot di Excel
Untuk membuat scatter plot di Excel, pertama-tama kita harus menyiapkan data yang akan digunakan. Berikut adalah langkah-langkahnya:
1. Buka program Excel dan buat lembar kerja baru.
2. Masukkan data ke dalam lembar kerja dengan mengisi nilai-nilai variabel independen dan dependen pada kolom-kolom yang tersedia.
3. Setelah data terisi, pilih menu Insert pada toolbar dan klik opsi Scatter. Kemudian, pilih salah satu pilihan grafik scatter plot yang sesuai dengan data yang akan ditampilkan.
4. Scatter plot akan ditampilkan pada halaman lembar kerja. Jika ingin mengedit atau memodifikasi tampilan grafik, pilih grafik yang diinginkan dan gunakan toolbar Chart Design dan Format untuk mengubah warna, bentuk, atau ukuran titik-titik pada grafik.
Berikut adalah contoh scatter plot yang dibuat dengan Excel:
Contoh Scatter Plot
Grafik di atas menunjukkan hubungan antara berat badan dan tinggi badan pada sekelompok orang. Dapat dilihat bahwa semakin tinggi badan seseorang, maka semakin berat pula berat badannya. Meskipun terlihat ada beberapa pengecualian, namun secara umum dapat disimpulkan bahwa ada hubungan positif antara kedua variabel tersebut.
Membuat Regresi Linier di Excel
Untuk membuat regresi linier di Excel, langkah-langkah yang harus dilakukan adalah sebagai berikut:
1. Persiapkan data yang akan digunakan.
2. Klik tombol Insert pada toolbar dan pilih Scatter dengan garis regresi atau Scatter dengan garis trend.
3. Bahasa perintah atau kode VBA dapat digunakan untuk menghitung persamaan garis regresi dan koefisien determinasi secara otomatis.
4. Setelah grafik regresi linier ditampilkan, pengguna dapat menyesuaikan dan memodifikasi formula regresi yang telah dibuat.
Berikut adalah contoh regresi linier yang dibuat dengan Excel:
Contoh Regresi Linier
Grafik di atas menunjukkan hubungan antara nilai penjualan dan biaya iklan sebuah produk. Dapat dilihat bahwa semakin tinggi biaya iklan, maka semakin tinggi pula nilai penjualan. Model ini menggunakan persamaan garis regresi y = mx + c, di mana y merupakan nilai penjualan, x merupakan biaya iklan, m merupakan kemiringan garis regresi, dan c merupakan konstanta.
FAQ
Q: Apa saja jenis grafik yang dapat dibuat dengan Excel?
A: Excel menyediakan berbagai macam pilihan grafik, seperti grafik batang, garis, area, pie, scatter, dan sebagainya. Setiap jenis grafik memiliki kelebihan dan kekurangannya masing-masing, sehingga pengguna dapat memilih grafik yang sesuai dengan data yang akan ditampilkan.
Q: Bagaimana cara membuat grafik 3D di Excel?
A: Untuk membuat grafik 3D di Excel, pengguna dapat memilih opsi grafik 3D pada menu Insert. Selanjutnya, pengguna dapat menambahkan sumber data dan memodifikasi tampilan yang diinginkan. Namun, pengguna perlu memperhatikan bahwa grafik 3D dapat membingungkan dan sulit dipahami jika tidak disajikan dengan baik. Oleh karena itu, disarankan untuk menggunakan grafik 3D hanya jika data yang akan ditampilkan memang memerlukannya.
Dan berikut adalah video tutorial tentang cara membuat scatter plot dan regresi linier di Excel:
Dalam video tersebut, dijelaskan secara detail langkah-langkah untuk membuat scatter plot dan regresi linier di Excel beserta dengan contoh-contohnya. Semoga video tersebut dapat membantu para pengguna Excel dalam memahami konsep dasar dan penerapannya dalam membuat grafik scatter plot dan regresi linier.