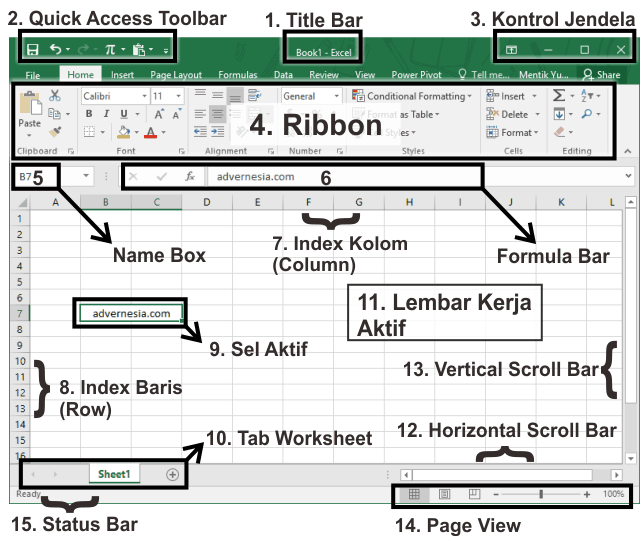Menurut suatu survei, 80% pekerjaan kantor menggunakan Microsoft Excel sebagai aplikasi pengolahan data. Dan mungkin kamu salah satunya yang menggunakan Excel untuk membuat laporan, tabel, dan grafik. Bahkan, Excel bisa menjadi alat yang sangat bermanfaat dalam membantu dalam proses pengambilan keputusan berdasarkan analisis data. Excel juga sering digunakan dalam kehidupan sehari-hari, seperti menghitung pembayaran bulanan, memperkirakan pengeluaran, mengorganisir pengeluaran, dan masih banyak lagi.
Cara Membuat Dokumen Baru dan Menyimpannya di Excel
Sebelum kita memulai bagaimana membuat dokumen baru dan menyimpannya di Excel, pastikan terlebih dahulu bahwa kamu telah mengunduh dan menginstal program Microsoft Excel. Jika kamu belum memiliki Microsoft Excel, kamu bisa mengunduhnya di situs resmi Microsoft.
Nah, setelah kamu mengunduh dan menginstal Microsoft Excel, mari kita bahas bagaimana cara membuat dokumen baru dan menyimpannya di Excel.
1. Membuka program Microsoft Excel
Setelah kamu membuka Microsoft Excel, maka tampilan awal program Excel akan terlihat seperti gambar berikut:
Tampilan ini menunjukkan bahwa kamu telah berhasil membuka program Excel. Pada tampilan awal ini, ada beberapa pilihan yang bisa kamu pilih, misalnya:
- New Workbook: untuk membuat dokumen baru.
- Open: untuk membuka dokumen yang sudah ada pada komputer kamu.
- Recent: untuk melihat dokumen-dokumen yang sudah dibuka sebelumnya.
- Print: untuk mencetak dokumen yang sudah selesai dibuat.
Pada bagian ini, kamu harus klik New Workbook untuk membuat dokumen baru.
2. Menambahkan data pada dokumen baru
Setelah kamu memilih New Workbook, maka akan terbuka dokumen baru kosong seperti gambar di bawah ini:
Untuk menambahkan data pada dokumen baru, kamu bisa mengklik pada sel kosong, kemudian mulai menuliskan data yang kamu butuhkan. Misalnya, kamu ingin membuat daftar rencana pelajaran yang akan kamu ajarkan untuk minggu ini.
Kamu bisa menuliskan data seperti hari, jam, pelajaran, dan detail lainnya seperti gambar berikut:
3. Menyimpan dokumen baru pada program Excel
Setelah kamu menambahkan data pada dokumen baru, selanjutnya kamu harus menyimpan dokumen yang telah kamu buat. Caranya mudah, ikuti panduan berikut:
- Pada menu bar, pilih File.
- Klik Save As.
- Pilih direktori atau folder di mana kamu ingin menyimpan dokumen baru kamu.
- Berikan nama pada dokumen baru kamu.
- Klik Save.
Kamu akan melihat dokumen baru kamu disimpan pada folder atau direktori yang sudah kamu tentukan sebelumnya.
FAQ
Berikut adalah beberapa pertanyaan dan jawaban seputar Excel:
1. Apakah Excel hanya bisa digunakan untuk membuat tabel?
Tidak. Selain bisa digunakan untuk membuat tabel, Excel juga bisa digunakan untuk membuat grafik, diagram, melakukan analisis data, dan berbagai hal lainnya. Excel sangat fleksibel dan bisa disesuaikan dengan kebutuhan kamu.
2. Apa fungsi dari tanda ($) pada rumus di Excel?
Tanda Dollar ($) digunakan untuk membuat suatu referensi sel tetap pada suatu bagian sel atau range sel dalam rumus Excel. Artinya, nilai sel tersebut akan tetap sama meskipun rumus Excel di-copy ke sel lain.
Video Tutorial: Tips dan Trik Menggunakan Excel
Itulah panduan lengkap tentang cara membuat dokumen baru dan menyimpannya di Excel. Selain itu, masih banyak fitur dan trik yang bisa kamu gunakan dalam penggunaan Excel untuk memaksimalkan pengolahan data. Semoga panduan ini bermanfaat untuk kamu!