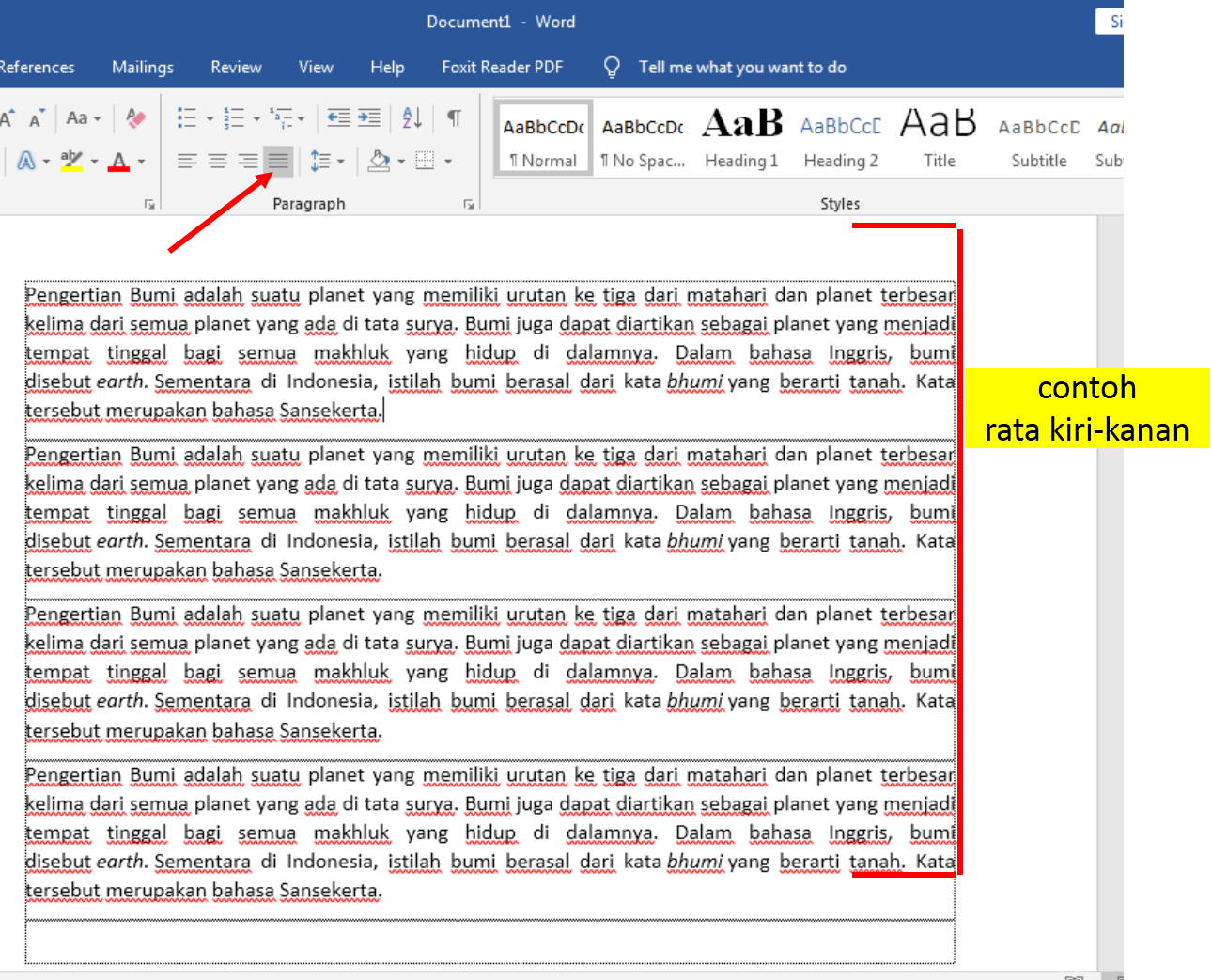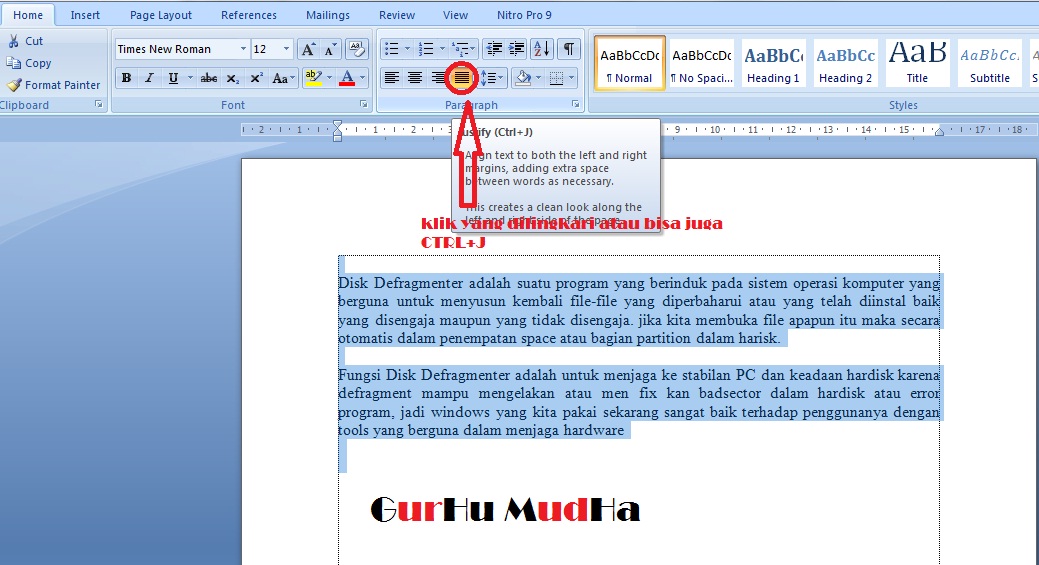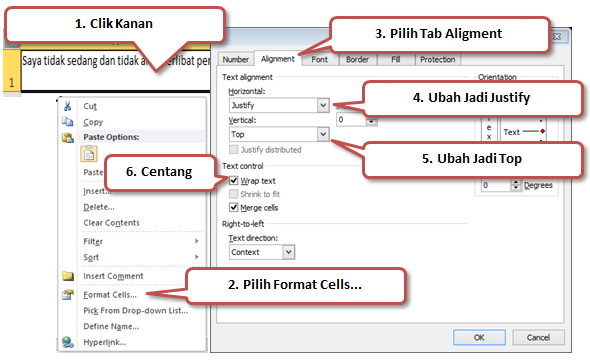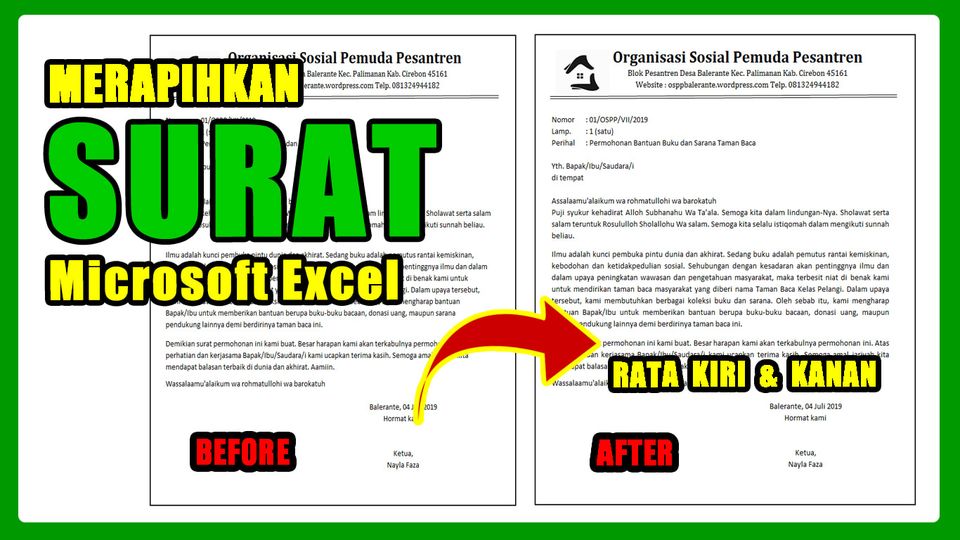Apakah Anda pernah kesulitan dalam mengatur tata letak tulisan pada dokumen Anda? Seringkali, ketika kita mengetik pada Ms Word atau Excel, kita ingin tata letaknya agar terlihat rapi dan mudah dibaca. Salah satu cara untuk melakukan hal itu adalah dengan mengatur tata letak tulisan, seperti rata kiri, rata kanan, dan rata tengah. Pada artikel ini, kita akan membahas cara mengatur tata letak tulisan secara mudah dan cepat pada Ms Word dan Excel.
Mengatur Tulisan Rata Kiri Tengah dan Kanan pada Ms Word
Mengatur tata letak tulisan pada Ms Word sangat mudah dilakukan.
1. Rata Kiri
Untuk mengatur tulisan menjadi rata kiri pada Ms Word, ikuti langkah-langkah berikut:
a. Pilih teks yang akan diatur tata letaknya.
b. Klik tombol “Rata Kiri” pada menu Paragraph pada tab Home.
2. Rata Tengah
Untuk mengatur tulisan menjadi rata tengah pada Ms Word, ikuti langkah-langkah berikut:
a. Pilih teks yang akan diatur tata letaknya.
b. Klik tombol “Rata Tengah” pada menu Paragraph pada tab Home.
c. Teks akan sekarang berada di tengah dokumen.
3. Rata Kanan
Untuk mengatur tulisan menjadi rata kanan pada Ms Word, ikuti langkah-langkah berikut:
a. Pilih teks yang akan diatur tata letaknya.
b. Klik tombol “Rata Kanan” pada menu Paragraph pada tab Home.
Penting untuk diingat bahwa jika Anda ingin mengatur tata letak tulisan hanya pada beberapa kalimat atau kata dalam dokumen, Anda harus memilih teks tersebut dahulu sebelum mengklik tombol-tombol tata letak pada menu Paragraph. Jika Anda tidak memilih teks terlebih dahulu, maka seluruh dokumen akan terkena efek dari tata letak yang dipilih.
Mengatur Tulisan Rata Kiri dan Rata Kanan pada Excel
Mengatur tata letak tulisan pada Excel juga sangat mudah dilakukan.
1. Rata Kiri
Untuk mengatur tulisan menjadi rata kiri pada Excel, ikuti langkah-langkah berikut:
a. Pilih sel atau range sel yang akan diatur tata letaknya.
b. Klik kanan pada sel atau range sel tersebut.
c. Pilih “Format Cells” pada menu drop-down.
d. Pilih tab “Alignment”.
e. Klik pada pilihan “Left” pada bagian “Horizontal”.
2. Rata Kanan
Untuk mengatur tulisan menjadi rata kanan pada Excel, ikuti langkah-langkah berikut:
a. Pilih sel atau range sel yang akan diatur tata letaknya.
b. Klik kanan pada sel atau range sel tersebut.
c. Pilih “Format Cells” pada menu drop-down.
d. Pilih tab “Alignment”.
e. Klik pada pilihan “Right” pada bagian “Horizontal”.
Penting untuk diingat bahwa jika Anda ingin mengatur tata letak tulisan pada sel atau range sel pada Excel, Anda harus terlebih dahulu memilih sel atau range sel tersebut. Jika tidak, maka seluruh dokumen atau worksheet akan terkena efek dari tata letak yang dipilih.
FAQ
Apakah saya bisa mengatur tata letak tulisan pada teks yang sudah ada dalam dokumen saya?
Tentu saja. Anda bisa memilih teks yang ingin diatur tata letaknya dan mengklik tombol-tombol tata letak pada menu Paragraph (untuk Ms Word) atau tab “Alignment” pada menu “Format Cells” (untuk Excel).
Bagaimana jika saya ingin mengubah tata letak tulisan pada seluruh dokumen atau worksheet?
Anda bisa memilih sel atau range sel secara keseluruhan pada dokumen atau worksheet tersebut. Setelah itu, Anda bisa mengklik tombol-tombol tata letak pada menu Paragraph (untuk Ms Word) atau tab “Alignment” pada menu “Format Cells” (untuk Excel) untuk mengatur tata letak tulisan secara keseluruhan.
Video Tutorial: Cara Mengatur Tata Letak Tulisan pada Ms Word dan Excel
Dalam video tutorial ini, Anda bisa melihat secara langsung bagaimana cara mengatur tata letak tulisan pada Ms Word dan Excel. Dalam video ini, tutorial dilakukan pada versi Microsoft Office terbaru, namun langkah-langkah yang dilakukan masih sama pada versi sebelumnya.
Dengan mengetahui cara mengatur tata letak tulisan pada Ms Word dan Excel, Anda tidak perlu lagi khawatir tentang tampilan dokumen yang tumpang tindih atau sulit dibaca. Dengan tata letak yang rapi, dokumen Anda akan terlihat lebih profesional dan mudah dibaca. Selamat mencoba!