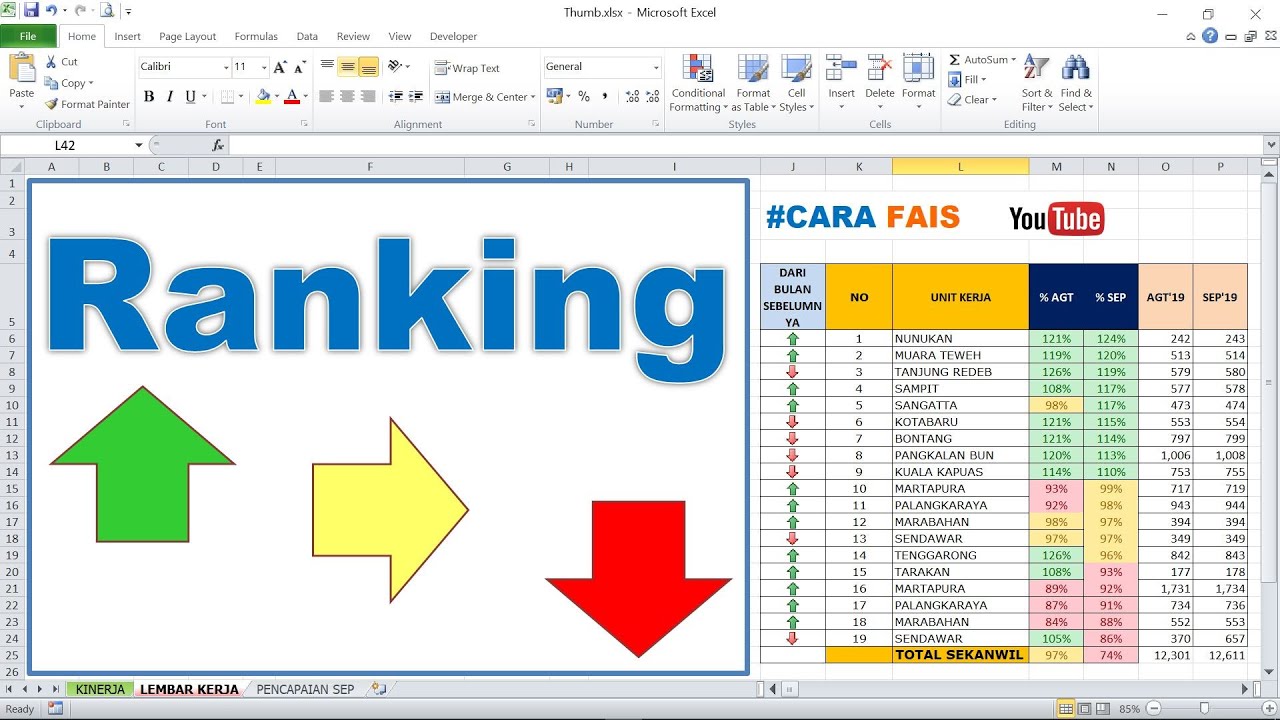Apakah Anda ingin mempelajari cara membuat peringkat di Excel? Jika Anda bekerja di bidang keuangan atau bisnis, Anda mungkin perlu mengetahui cara membuat peringkat dalam tabel data. Jangan khawatir, dalam artikel ini, Anda akan mempelajari cara membuat peringkat di Excel dengan mudah.
Cara Membuat Peringkat Di Excel
Excel adalah salah satu program pengolahan data paling populer yang digunakan di seluruh dunia. Sangat penting bagi individu yang bekerja dengan data untuk memahami cara menggunakan rumus dan fungsi Excel, termasuk bagaimana cara membuat peringkat di Excel. Berikut adalah beberapa langkah sederhana untuk membuat peringkat di Excel:
- Siapkan tabel data yang berisi data yang akan diberi peringkat.
- Masukkan rumus =RANK.EQ() ke sel yang diinginkan. Misalnya, jika Anda ingin menghitung peringkat dari data pada kolom B, masukkan rumus ke kolom C.
- Tambahkan rentang sel yang berisi data yang ingin diberi peringkat, sebagai argumen pertama dalam rumus. Misalnya, jika data yang ingin diberi peringkat berada dalam sel B2 sampai B10, tambahkan rentang B2:B10 ke dalam rumus.
- Argumen kedua dalam rumus adalah nomor peringkat Anda ingin cari dalam rentang data. Misalnya, jika Anda ingin mencari peringkat ke-5, masukkan angka 5 sebagai argumen kedua dalam rumus.
- Argumen ketiga dalam rumus adalah rangking_tipe. Anda dapat memilih untuk menggunakan argumen 0 atau 1, dengan 0 menunjukkan bahwa peringkat tertinggi adalah 1 sementara 1 menunjukkan bahwa peringkat terendah adalah 1. Misalnya, jika Anda ingin menggunakan argumen 0, masukkan angka 0 sebagai argumen ketiga dalam rumus.
Selamat! Anda telah berhasil membuat peringkat di Excel. Berikut adalah contoh hasil yang akan Anda peroleh:
Cara Membuat Ranking Dengan Tanda Panah Di Excel
Terdapat juga cara lain untuk membuat ranking di Excel, yaitu dengan menggunakan tanda panah. Untuk melakukan ini, berikut adalah langkah-langkah yang harus Anda ikuti:
- Buka dokumen Excel yang ingin Anda gunakan dan pilih rentang sel yang ingin Anda rangking.
- Tekan tombol Ctrl + Shift + L untuk membuka kotak dialog “Tabel dan Grafik Dinamis”.
- Pilih opsi “Lihat dalam Tabel” dan Excel akan membuat tabel pivot yang berisi data yang Anda pilih. Tampilan tabel pivot akan muncul di samping data asli.
- Klik tombol panah pada salah satu kolom di tabel pivot dan pilih “Urutkan Berdasarkan Besar ke Kecil” atau “Urutkan Berdasarkan Kecil ke Besar”, tergantung pada preferensi Anda.
- Excel akan menambahkan tanda panah ke setiap sel di tabel pivot. Tanda panah menunjukkan rangking dari setiap nilai dalam data.
- Cara lain untuk membuat peringkat menggunakan tanda panah adalah dengan membuat grafik batang horizontal yang menampilkan peringkat setiap nilai. Misalnya, Anda dapat membuat grafik batang horizontal untuk 10 nilai paling tinggi yang menunjukkan peringkat setiap nilai.
Berikut adalah contoh hasil dari cara membuat peringkat di Excel menggunakan tanda panah:
Cara Membuat Ranking Di Excel Dengan Fungsi RANK.AVG
Selain menggunakan rumus RANK.EQ, Anda juga dapat menggunakan fungsi RANK.AVG untuk membuat peringkat di Excel. Fungsi RANK.AVG memberikan peringkat rata-rata jika terdapat duplikasi nilai dalam data.
Inilah langkah-langkah untuk menggunakan fungsi RANK.AVG:
- Buka dokumen Excel yang ingin Anda gunakan dan pilih rentang sel yang ingin Anda rangking.
- Masukkan fungsi =RANK.AVG() ke sel yang diinginkan. Misalnya, jika Anda ingin menghitung peringkat dari data pada kolom B, masukkan fungsi ke kolom C.
- Tambahkan rentang sel yang berisi data yang ingin diberi peringkat, sebagai argumen pertama dalam rumus. Misalnya, jika data yang ingin diberi peringkat berada dalam sel B2 sampai B10, tambahkan rentang B2:B10 ke dalam rumus.
- Argumen kedua dalam fungsi adalah nomor peringkat Anda ingin cari dalam rentang data. Misalnya, jika Anda ingin mencari peringkat ke-5, masukkan angka 5 sebagai argumen kedua dalam rumus.
Berikut adalah contoh hasil dari cara membuat peringkat di Excel menggunakan fungsi RANK.AVG:
Cara Membuat Ranking Atau Peringkat Pada Data Excel
Sekarang, Anda telah mempelajari cara membuat peringkat di Excel dengan tiga cara yang berbeda. Selain itu, ada juga beberapa tips tambahan yang dapat membantu Anda membuat peringkat di Excel dengan lebih cepat dan efisien.
- Terapkan format kondisional untuk menyoroti setiap nilai yang memenuhi kriteria tertentu, seperti nilai tertinggi atau terendah. Dengan cara ini, Anda dapat dengan mudah membedakan nilai yang paling baik dari yang paling buruk.
- Buat tabel pivot untuk menjelajahi data dengan lebih mudah dan cepat. Tabel dinamis memungkinkan Anda menyoroti nilai tertinggi dan terendah, serta membuat peringkat berdasarkan data yang diinginkan.
FAQ
1. Apakah saya dapat menggunakan rumus RANK.EQ untuk membuat peringkat dari data yang tidak terurut?
Ya, Anda tetap dapat menggunakan rumus RANK.EQ untuk membuat peringkat dari data yang tidak terurut. Namun, pastikan bahwa Anda menambahkan argumen ketiga ke rumus (0 atau 1, seperti yang dijelaskan di atas). Rumus akan memberikan peringkat berdasarkan urutan nilai, bukan urutan sel dalam tabel.
2. Bisakah saya membuat peringkat berdasarkan dua kriteria atau lebih?
Ya, Anda dapat membuat peringkat berdasarkan dua kriteria atau lebih dengan menggunakan rumus dan fungsi Excel yang lebih kompleks. Salah satu cara untuk melakukan ini adalah dengan menggunakan fungsi IF dan SUMIF. Anda juga bisa membuat tabel pivot yang berisi peringkat berdasarkan dua atau lebih kriteria.
Video Tutorial
Berikut adalah video tutorial tentang cara membuat peringkat di Excel:
Anda sekarang sudah siap untuk membuat peringkat di Excel dengan mudah dan cepat. Semoga artikel ini bermanfaat dan membantu Anda dalam mengolah data. Selamat mencoba!