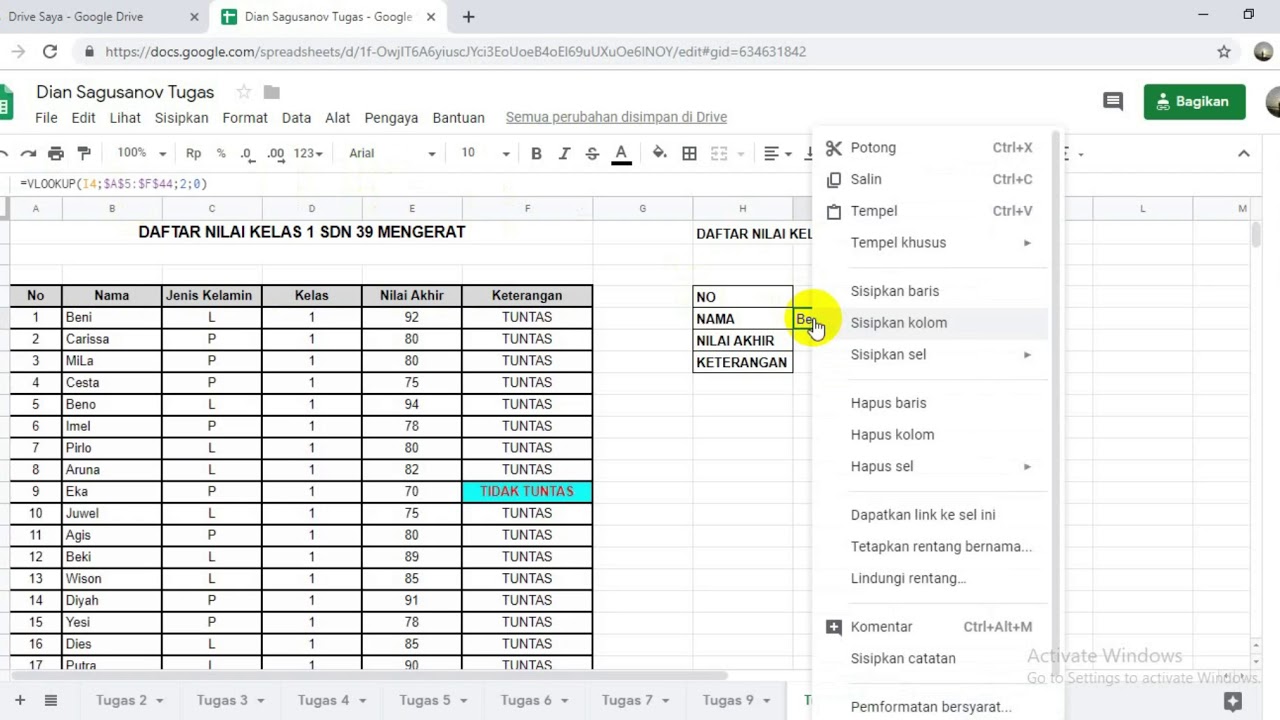Excel adalah salah satu aplikasi pengolah data yang sangat populer di seluruh dunia. Dengan Excel, Anda dapat membuat daftar, tabel, grafik, dan banyak lagi. Salah satu fitur paling penting dari Excel adalah kemampuannya untuk menjumlahkan angka-angka dalam suatu range menggunakan rumus. Namun, pembuatan rumus Excel seringkali membingungkan bagi pemula. Berikut adalah beberapa tips dan trik Excel yang dapat membantu Anda membuat daftar pilihan, tabel berwarna, dan menggunakan rumus VLookup.
Cara Membuat Daftar Pilihan di Excel
Daftar pilihan adalah salah satu jenis data validasi di Excel. Dengan daftar pilihan, Anda dapat membatasi input pengguna dalam sel atau range tertentu. Misalnya, jika Anda ingin memastikan bahwa pengguna hanya memasukkan angka yang tepat dalam suatu sel, Anda dapat membuat daftar pilihan yang berisi angka yang diperbolehkan.
Berikut adalah langkah-langkah untuk membuat daftar pilihan di Excel:
- Pilih sel atau range yang akan Anda buat daftar pilihannya.
- Klik Data pada menu utama.
- Pilih Data Validation dari opsi di atas.
- Pilih List pada Allow.
- Masukkan daftar pilihan pada Source.
- Klik OK untuk menyelesaikan.
Sekarang, jika pengguna ingin memasukkan sesuatu ke dalam sel atau range tersebut, mereka hanya dapat memilih salah satu dari daftar pilihan yang Anda tentukan.
Menjumlahkan Angka Dalam Range Berdasarkan Nama Bulan Dengan Rumus
Seringkali, Anda ingin menjumlahkan angka yang saling berhubungan dalam suatu range, misalnya jumlah penjualan pada setiap bulan. Namun, ketika Anda memiliki banyak data, jumlahkan setiap sel individu dapat memakan waktu yang sangat lama. Untuk kasus seperti ini, Anda dapat menggunakan rumus Excel untuk menjumlahkan angka dalam rentang tertentu berdasarkan nama bulan.
Berikut adalah langkah-langkah untuk menjumlahkan angka dalam rentang tertentu berdasarkan nama bulan menggunakan rumus Excel:
- Buat sebuah tabel yang berisi bulan dan angka yang ingin Anda tambahkan.
- Tambahkan kolom baru di sisi kanan tabel dan namai kolom tersebut sebagai “Bulan”.
- Masukkan nama bulan di kolom bulan untuk setiap baris pada tabel.
- Pilih sel yang ingin Anda tempatkan total untuk bulan tertentu.
- Ketik rumus berikut:
=SUMIF(B2:B13,"Januari",C2:C13). - Ganti “Januari” dengan bulan yang ingin Anda jumlahkan, dan “B2:B13” dan “C2:C13” dengan range yang berisi nama bulan dan angka yang ingin Anda jumlahkan.
- Tekan Enter untuk menyelesaikan rumus.
Sekarang, Excel akan menjumlahkan semua angka dalam rentang tertentu yang berada di bawah nama bulan yang Anda tentukan dan menampilkan total di sel yang Anda pilih.
Cara Membuat Rumus VLookup di Google Spreadsheet
Rumus VLookup adalah salah satu rumus yang paling berguna dalam Excel. Dengan rumus VLookup, Anda dapat mencari nilai dalam suatu tabel berdasarkan nilai di kolom lain. Misalnya, jika Anda memiliki daftar pelanggan yang berisi nama dan alamat email mereka, Anda dapat menggunakan rumus VLookup untuk mencari alamat email seseorang berdasarkan nama mereka.
Berikut adalah langkah-langkah untuk membuat rumus VLookup di Google Spreadsheet:
- Create sebuah tabel yang berisi data yang ingin Anda cari.
- Tambahkan baris ke tabel dengan judul “Lookup Value” dan “Result”.
- Cari nilai yang ingin Anda temukan dalam tabel dan ketikkan nilai tersebut di sel “Lookup Value”.
- Buat rumus VLookup dengan sintaks berikut:
=VLOOKUP(lookup value, range to search, column index, boolean). - Tentukan Lookup Value sebagai sel yang berisi nilai yang ingin Anda temukan.
- Tentukan Range to Search sebagai range di mana Anda ingin mencari nilai tersebut.
- Tentukan Column Index sebagai nomor kolom dalam range to search yang berisi nilai yang ingin Anda temukan.
- Tentukan Boolean sebagai TRUE atau FALSE. Jika Anda ingin mencari nilai yang tepat, gunakan value TRUE. Jika Anda ingin mencari nilai yang sesuai, gunakan value FALSE.
- Tekan Enter untuk menyelesaikan rumus.
Sekarang, Excel akan mencari nilai yang sesuai dalam tabel Anda berdasarkan nilai yang Anda tentukan di sel “Lookup Value” dan menampilkan hasilnya di sel “Result”.
FAQ
1. Apa itu data validasi di Excel?
Data validasi adalah fitur di Excel yang memungkinkan Anda membatasi input pengguna dalam sel atau range tertentu. Misalnya, Anda dapat membuat daftar pilihan yang berisi angka yang diperbolehkan dan memastikan bahwa pengguna hanya dapat memilih salah satu dari daftar pilihan tersebut.
2. Apa itu rumus VLookup dan bagaimana cara menggunakannya?
Rumus VLookup adalah rumus di Excel yang memungkinkan Anda mencari nilai dalam suatu tabel berdasarkan nilai di kolom lain. Cara menggunakannya adalah dengan membuat rumus VLookup dengan sintaks berikut: =VLOOKUP(lookup value, range to search, column index, boolean). Anda perlu menentukan nilai yang ingin Anda temukan (Lookup Value), range di mana Anda ingin mencari nilai tersebut (Range to Search), nomor kolom dalam range di mana nilai tersebut disimpan (Column Index), dan value Boolean yang menentukan apakah Anda ingin mencari nilai yang tepat atau tidak (TRUE atau FALSE).