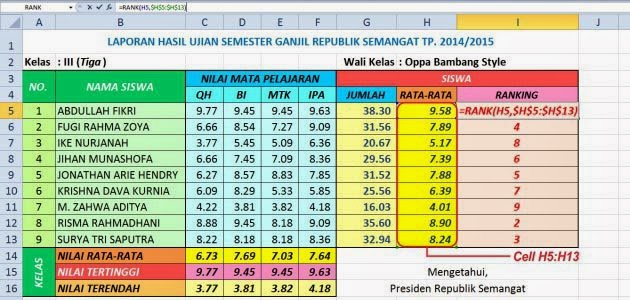Microsoft Excel adalah salah satu program spreadsheet yang paling populer di dunia. Dalam Excel, kita dapat melakukan berbagai macam operasi pada data, termasuk menghitung peringkat (ranking). Dalam artikel ini, kami akan memberikan panduan tentang cara mudah menentukan peringkat kelas di Microsoft Excel.
Cara Mudah Menentukan Ranking Kelas di Microsoft Excel
Langkah-langkah untuk menentukan peringkat kelas di Microsoft Excel adalah sebagai berikut:
- Pilih sel yang ingin kita hitung peringkatnya
- Gunakan fungsi RANK.AVG untuk menentukan peringkat
- Buat tabel peringkat di samping data asli untuk menampilkan hasil peringkat kita
Untuk memahami langkah-langkah ini dengan lebih jelas, mari kita lihat contoh berikut:
Di atas adalah contoh data kelas yang akan kita gunakan untuk menentukan peringkat. Seperti dapat kita lihat, setiap siswa memiliki nilai yang berbeda-beda. Kita ingin menentukan peringkat masing-masing siswa berdasarkan nilai mereka.
Langkah pertama adalah memilih sel yang ingin kita hitung peringkatnya. Dalam contoh ini, kita ingin menentukan peringkat untuk kolom B (nilai).
Langkah kedua adalah menggunakan fungsi RANK.AVG untuk menentukan peringkat. Fungsi ini akan memberikan nilai peringkat yang rata-rata dari data yang memiliki nilai yang sama. Berikut ini adalah sintaks dari fungsi RANK.AVG:
RANK.AVG(number,ref,[order])
Di mana:
- number adalah nilai yang ingin kita hitung peringkatnya
- ref adalah rentang sel yang berisi data yang ingin kita hitung peringkatnya
- order adalah argumen opsional yang menentukan apakah nilai tertinggi akan memiliki peringkat terendah atau tertinggi. 0 atau kosong berarti nilai tertinggi akan memiliki peringkat tertinggi, sedangkan 1 berarti nilai tertinggi akan memiliki peringkat terendah.
Dalam contoh kita, kita ingin menentukan peringkat untuk sel B2. Oleh karena itu, kita akan menggunakan rumus berikut:
=RANK.AVG(B2,$B$2:$B$11,0)
Di mana:
- B2 adalah sel yang ingin kita hitung peringkatnya
- $B$2:$B$11 adalah sel rentang yang berisi data yang ingin kita hitung peringkatnya
- 0 berarti kita ingin nilai tertinggi memiliki peringkat tertinggi
Sekarang kita dapat menyalin rumus ini ke semua sel dalam kolom peringkat untuk menentukan peringkat untuk setiap siswa.
Langkah ketiga adalah membuat tabel peringkat di samping data asli untuk menampilkan hasil peringkat kita. Berikut ini adalah contoh tabel peringkatnya:
Dengan tabel peringkat ini, kita dapat melihat peringkat setiap siswa dengan jelas. Dalam contoh kita, kita dapat melihat bahwa siswa dengan nilai tertinggi memiliki peringkat teratas, dan siswa dengan nilai terendah memiliki peringkat terbawah.
FAQ
Apa itu fungsi RANK.AVG di Microsoft Excel?
Fungsi RANK.AVG adalah fungsi di Microsoft Excel yang digunakan untuk menentukan peringkat dari sebuah nilai dalam rentang nilai tertentu. Fungsi ini akan memberikan nilai peringkat yang rata-rata dari data yang memiliki nilai yang sama.
Apakah fungsi RANK.AVG akan berbeda apabila menggunakan argumen order yang berbeda?
Ya, jika kita mengubah argumen order pada fungsi RANK.AVG, peringkat yang diberikan juga akan berbeda. Jika kita menggunakan order 0 atau kosong, nilai tertinggi akan memiliki peringkat tertinggi. Jika kita menggunakan order 1, nilai tertinggi akan memiliki peringkat terendah.
Video Tutorial Membuat Ranking di Excel
Berikut ini adalah video tutorial yang membahas cara membuat ranking di Microsoft Excel:
Demikianlah panduan tentang cara mudah menentukan peringkat kelas di Microsoft Excel. Dengan mengikuti langkah-langkah yang kami berikan di atas, kita dapat dengan mudah menentukan peringkat untuk data apa pun yang kita miliki.