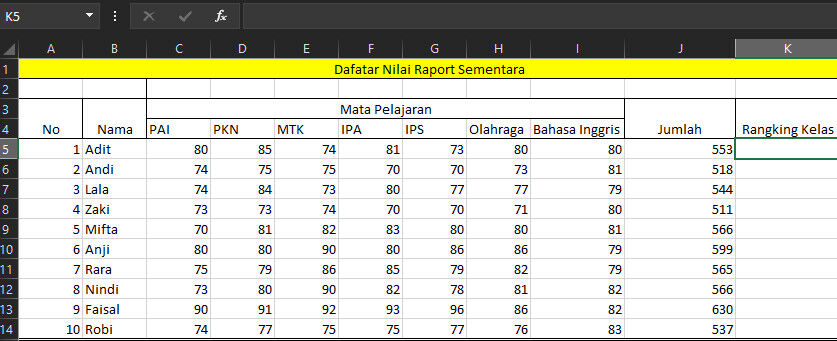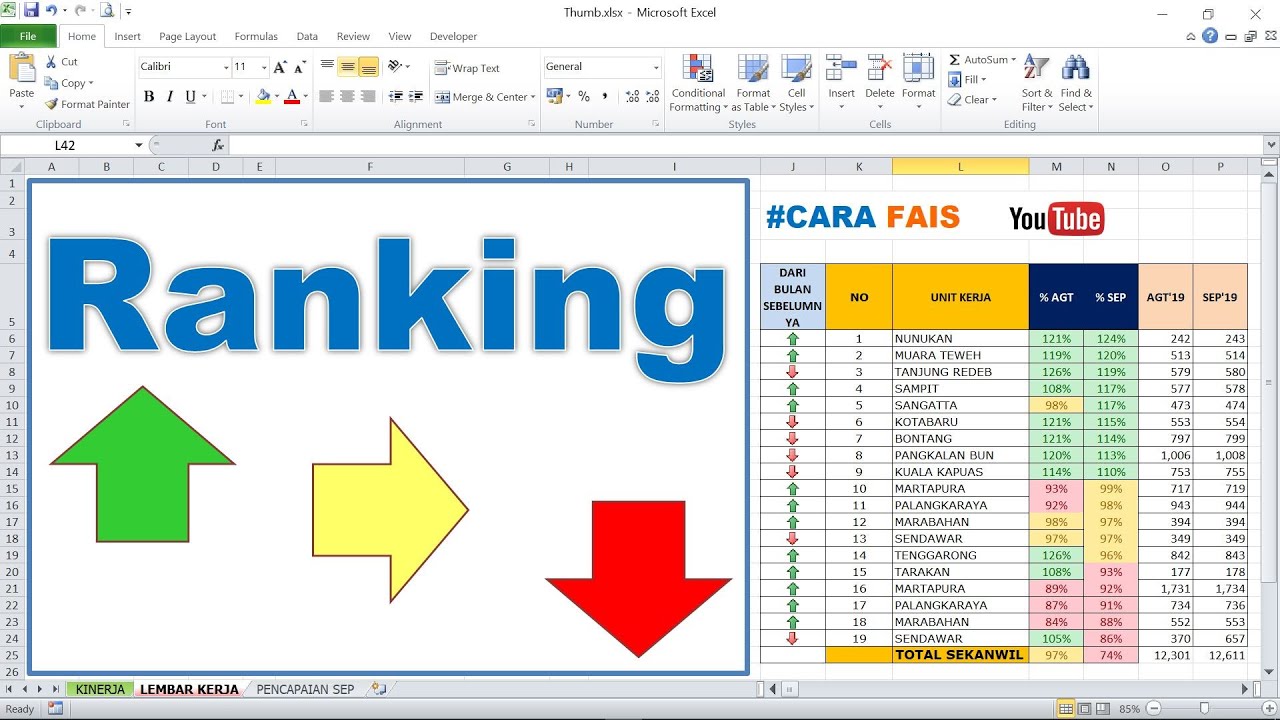Ranking atau peringkat adalah metode pengurutan data berdasarkan nilai tertentu. Di Microsoft Excel, kita dapat dengan mudah membuat ranking atau peringkat dengan berbagai rumus. Berikut adalah beberapa cara untuk membuat ranking di Excel:
Cara Membuat Ranking dengan Rumus RANK
Rumus RANK digunakan untuk menghitung peringkat dari satu nilai dalam kumpulan nilai. Hasil dari rumus ini adalah angka yang menunjukkan peringkat dari nilai tersebut dalam kumpulan nilai tersebut. Berikut ini adalah langkah-langkah untuk membuat peringkat menggunakan rumus RANK:
Langkah 1: Siapkan data
Pertama-tama, siapkan data yang ingin dihitung peringkatnya. Misalnya, kita memiliki data nilai mahasiswa sebagai berikut:
Langkah 2: Buat kolom peringkat
Buat kolom baru untuk menyimpan peringkat setiap nilai. Kolom ini dapat diberi nama “Rank” atau sesuai dengan kebutuhan. Pada kolom ini, kita akan menggunakan rumus RANK.
Langkah 3: Tulis rumus RANK pada sel pertama kolom peringkat
Pada sel pertama kolom peringkat, tulis rumus RANK menggunakan sintaks berikut:
=RANK(nilai yang ingin dihitung, rentang nilai)
Contohnya, jika kita ingin menghitung peringkat nilai A2 dalam rentang A2:A7, maka rumusnya adalah sebagai berikut:
=RANK(A2, A$2:A$7)
Setelah mengetik rumus tersebut, tekan tombol Enter.
Langkah 4: Salin rumus ke sel yang lain
Setelah rumus RANK berhasil dihasilkan pada sel pertama, salin rumus tersebut ke sel yang lain pada kolom peringkat. Caranya, pilih sel pertama pada kolom peringkat, lalu klik dan tahan tombol mouse pada pojok kanan bawah sel tersebut, lalu geser ke bawah kolom peringkat sampai sejajar dengan data nilai mahasiswa.
Hasil: Peringkat setiap nilai
Setelah langkah-langkah di atas dilakukan, maka akan muncul peringkat setiap nilai di kolom peringkat.
Cara Membuat Ranking dengan Fungsi RANK.AVG
Fungsi RANK.AVG adalah salah satu fungsi yang dapat digunakan untuk menghitung peringkat dalam kumpulan nilai. Fungsi ini mirip dengan rumus RANK, namun memiliki operasi rata-rata ketika ada nilai yang sama. Berikut ini adalah langkah-langkah untuk membuat peringkat menggunakan fungsi RANK.AVG:
Langkah 1: Siapkan data
Pertama-tama, siapkan data yang ingin dihitung peringkatnya. Misalnya, kita memiliki data nilai mahasiswa seperti sebelumnya.
Langkah 2: Buat kolom peringkat
Buat kolom baru untuk menyimpan peringkat setiap nilai. Kolom ini dapat diberi nama “Rank.AVG” atau sesuai dengan kebutuhan. Pada kolom ini, kita akan menggunakan fungsi RANK.AVG.
Langkah 3: Tulis fungsi RANK.AVG pada sel pertama kolom peringkat
Pada sel pertama kolom peringkat, tulis fungsi RANK.AVG menggunakan sintaks berikut:
=RANK.AVG(nilai yang ingin dihitung, rentang nilai, [tipe])
Contohnya, jika kita ingin menghitung peringkat nilai A2 dalam rentang A2:A7, tanpa menentukan tipe, maka rumusnya adalah sebagai berikut:
=RANK.AVG(A2, A$2:A$7)
Setelah mengetik rumus tersebut, tekan tombol Enter.
Langkah 4: Salin rumus ke sel yang lain
Setelah fungsi RANK.AVG berhasil dihasilkan pada sel pertama, salin rumus tersebut ke sel yang lain pada kolom peringkat. Caranya, pilih sel pertama pada kolom peringkat, lalu klik dan tahan tombol mouse pada pojok kanan bawah sel tersebut, lalu geser ke bawah kolom peringkat sampai sejajar dengan data nilai mahasiswa.
Hasil: Peringkat setiap nilai dengan rata-rata ketika ada nilai yang sama
Setelah langkah-langkah di atas dilakukan, maka akan muncul peringkat setiap nilai dalam kumpulan nilai tersebut di kolom peringkat.
FAQ
1. Apa beda rumus RANK dan fungsi RANK.AVG?
Rumus RANK dan fungsi RANK.AVG keduanya digunakan untuk menghitung peringkat dalam kumpulan nilai. Namun, perbedaannya terletak pada cara menangani nilai yang sama. Jika ada nilai yang sama pada kumpulan nilai, rumus RANK akan memberikan peringkat sama untuk nilai tersebut, sedangkan fungsi RANK.AVG akan memberikan rata-rata peringkat untuk nilai yang sama.
2. Bagaimana cara menggunakan tanda panah untuk membuat ranking di Excel?
Cara menggunakan tanda panah untuk membuat ranking di Excel adalah dengan menggunakan conditional formatting. Berikut ini adalah langkah-langkahnya:
Langkah 1: Siapkan data
Pertama-tama, siapkan data yang ingin dibuatkan ranking-nya. Misalnya, kita memiliki data berikut:
Langkah 2: Buat kolom ranking
Buat kolom baru untuk menyimpan peringkat setiap nilai. Kolom ini dapat diberi nama “Rank Arrow” atau sesuai dengan kebutuhan.
Langkah 3: Pilih data yang ingin dijadikan ranking
Pilih sel-sel yang ingin dijadikan ranking. Misalnya, pilih sel B2:B7 pada contoh di atas.
Langkah 4: Pilih conditional formatting
Pilih menu “Conditional Formatting” pada ribbon Excel.
Langkah 5: Pilih “Top/Bottom Rules”
Pilih opsi “Top/Bottom Rules” pada dropdown menu “Conditional Formatting”.
Langkah 6: Pilih “Top 10 Items”
Pilih opsi “Top 10 Items” atau sesuai dengan kebutuhan pada dropdown menu “Top/Bottom Rules”.
Langkah 7: Atur format tanda panah
Atur format tanda panah pada opsi “Format” pada jendela “Top 10 Items”. Pilihlah format tanda panah yang diinginkan. Setelah itu, klik OK.
Hasil: Peringkat setiap nilai dengan tanda panah
Setelah langkah-langkah di atas dilakukan, maka akan muncul tanda panah pada kolom “Rank Arrow”, menunjukkan peringkat setiap nilai dalam kumpulan nilai tersebut.
Video Tutorial – Cara Membuat Ranking di Excel
Berikut ini adalah video tutorial yang dapat membantu Anda memahami cara membuat ranking di Excel: