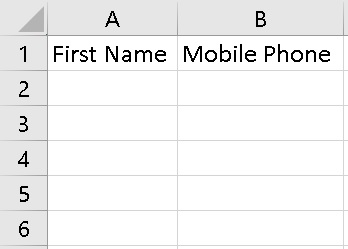Excel dan Word adalah dua program yang paling umum digunakan dalam dunia profesional. Sebagai salah satu program pengolah kata dan data terpopuler, keduanya memiliki fungsi masing-masing yang bisa membantu produktivitas kerja kita. Terkadang, kita memerlukan cara untuk memindahkan dokumen dari Excel ke Word atau sebaliknya agar lebih mudah diproses atau diolah. Berikut adalah tutorial cara merubah file Excel ke Word dengan paling mudah.
1. Buka file Excel yang ingin diubah ke Word
Untuk memulai prosesnya, pastikan bahwa kita sudah membuka file Excel yang akan diubah ke Word. Kita bisa menggunakan versi desktop atau online Excel. Setelah dibuka, kita akan melihat tampilan seperti di bawah ini:
Selanjutnya, pilih area yang ingin diubah ke Word. Kita bisa menggunakan Ctrl+A untuk memilih seluruh data dalam file Excel atau dengan mengeklik area yang ingin diubah secara manual. Ada beberapa cara untuk memilih area yang ingin diubah, silahkan pilih yang terbaik sesuai dengan kebutuhan kita.
2. Salin area yang ingin diubah ke Word
Setelah area yang ingin diubah sudah terpilih, kita perlu mengkopi area tersebut ke Word. Untuk melakukan ini, kita bisa menggunakan tombol Ctrl+C atau klik kanan untuk memunculkan menu dan memilih opsi Copy.
Setelah berhasil di-copy, kita bisa membuka file Word yang ingin kita gunakan untuk menempelkan areanya. Buka file Word tersebut, dan arahkan cursor pada area yang kita ingin tempelkan data Excel tersebut.
3. Tempelkan area yang di-copy dari Excel ke Word
Selanjutnya, kita perlu melakukan paste data Excel yang telah di-copy ke file Word. Pilih tempat dimana ingin memasukkan data Excel tersebut pada file Word, dan tekan tombol Ctrl+V atau klik kanan dan memilih opsi paste.
Hasil akhirnya akan terlihat seperti gambar dibawah ini:
Dengan begitu, kita sudah berhasil mengubah dan mentransfer data dari Excel ke Word dengan cara yang mudah dan sederhana. Kita bisa mengulanginya dengan meng-copy dan meng-paste seluruh area yang diinginkan.
Bagaimana Cara Mengubah PDF ke Excel secara Online atau Offline?
Banyak orang memiliki pertanyaan tentang cara mengubah PDF ke Excel dengan cepat dan mudah. Berikut adalah beberapa cara untuk mengubah file PDF ke Excel baik secara online atau offline:
1. Online PDF to Excel Converter
Jika kita ingin mengubah PDF ke Excel dalam hitungan detik, kita bisa mengunjungi situs online PDF ke Excel Converter. Situs-situs ini menciptakan kemudahan dalam konversi file, sehingga kita tidak perlu mengunduh aplikasi atau menggunakan software khusus.
Cara kerjanya pun sangat mudah, kita hanya perlu mengakses situs online converter, unggah file PDF yang ingin diubah ke Excel, tekan tombol konversi, dan hasil jadi bisa didownload dalam beberapa detik. Namun, metode online ini memiliki keterbatasan dalam jumlah file PDF yang bisa dikonversi, selain itu kecepatan internet dan ukuran file juga menjadi kendala yang patut diperhatikan.
2. Mengubah PDF ke Excel dengan menggunakan software khusus
Jika kita memiliki file PDF yang ingin diubah ke Excel secara berkala, maka idealnya kita menggunakan software khusus seperti Adobe Acrobat atau Nitro PDF Converter. Dua software ini biasa dipakai untuk konversi file digital dan memiliki fitur yang lengkap untuk memproses file PDF.
Proses konversi file dengan menggunakan software ini pun sangat mudah, namun membutuhkan waktu dan biaya untuk mengunduh atau membelinya. Selain itu, juga tergantung spesifikasi dari komputer yang kita gunakan. Namun, bila kita sering mengolah file digital, kedua software ini merupakan pilihan terbaik karena bisa digunakan untuk berbagai macam keperluan.
FAQ (Pertanyaan yang Sering Ditanyakan)
Apakah Ada Cara Mengubah Excel ke PDF?
Jawab: Ya, kita bisa dengan mudah mengubah file Excel ke format PDF dengan menggunakan cara yang sama seperti mengubah PDF ke Excel. Kita hanya perlu mengcopy area yang ingin diubah, lalu pastekan ke file Word. Setelah itu, kita tinggal eksport file Word tersebut ke format PDF. Kita bisa menggunakan menu Save As atau Export pada aplikasi Microsoft Word untuk menyimpan file PDF tersebut.
Apakah Ada Kemungkinan Kehilangan Data Saat Mengubah Excel ke Word?
Jawab: Ya, ada kemungkinan kehilangan beberapa jenis data saat mengubah Excel ke Word, terutama jika data dalam format tinggi atau rumit. Kita perlu memperhatikan jenis data dan format yang kita gunakan agar tidak terjadi kesalahan saat mentransfer data tersebut. Oleh karena itu, pastikan kita telah memeriksa ulang data saat diubah ke Word agar tidak terjadi kehilangan data yang signifikan.
Videos Tutorial: Cara Save Excel Ke PDF
Berikut adalah video tutorial yang membahas tutorial cara Save Excel Ke PDF, selamat mencoba!