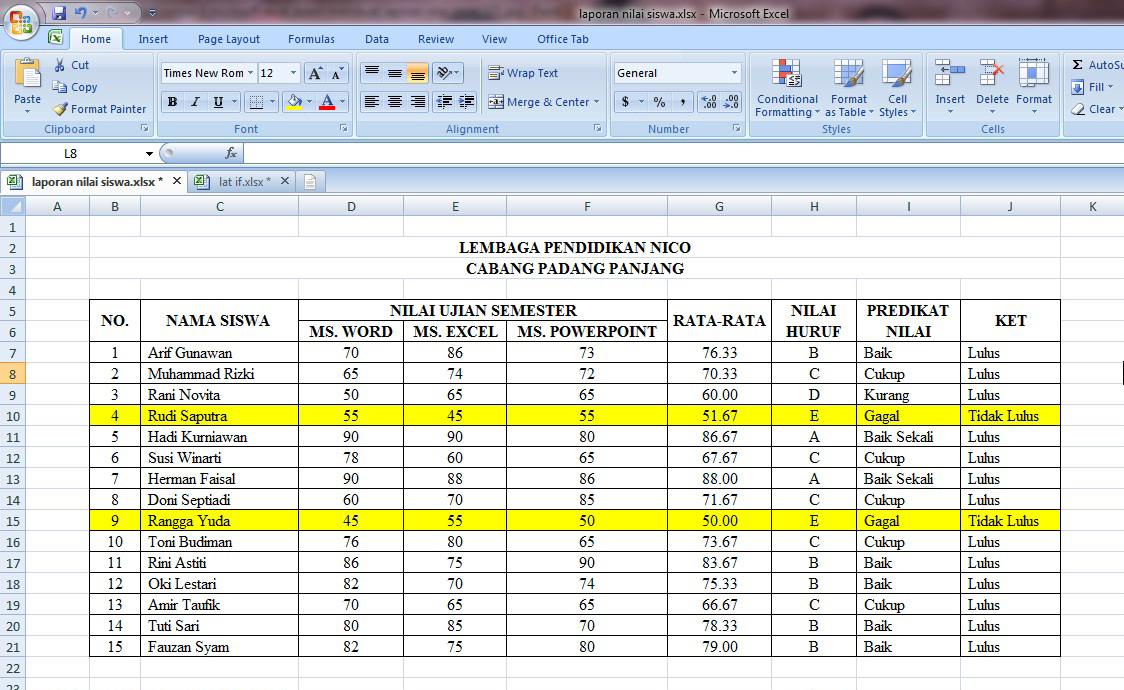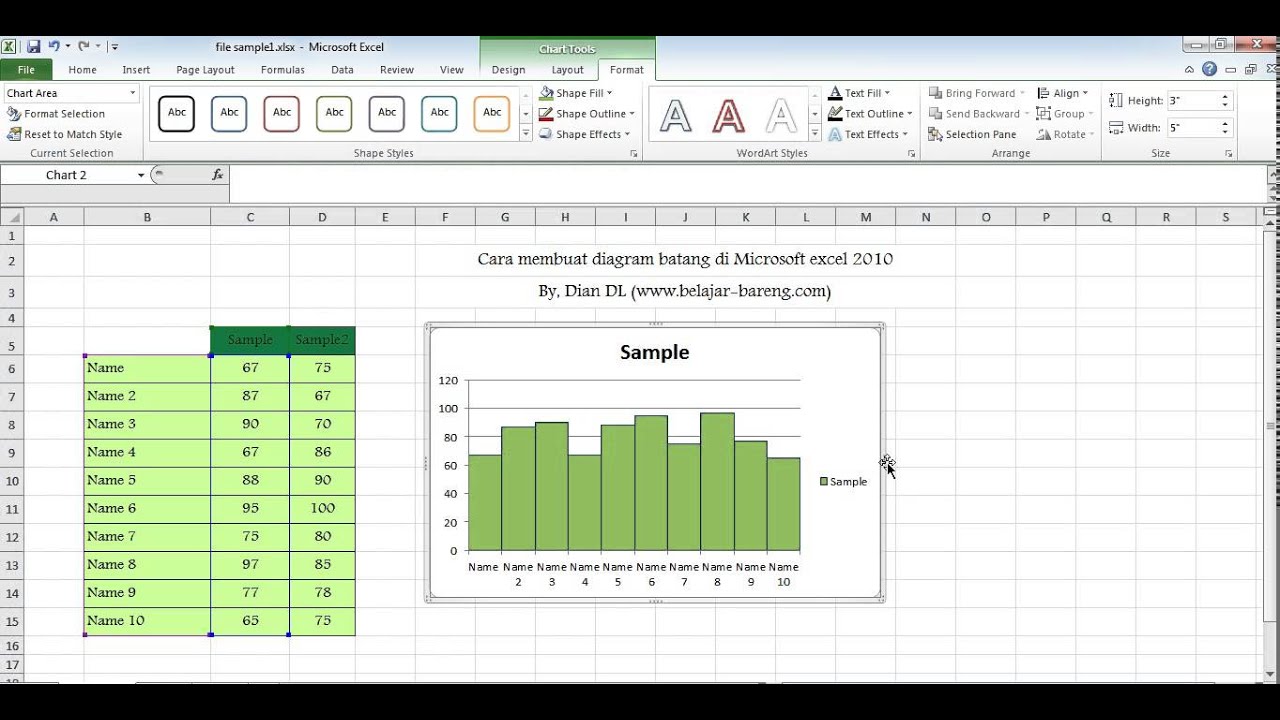Saat ini, untuk mengelola data siswa dan pelajar, sangatlah penting untuk menguasai software seperti Microsoft Excel. Dalam aplikasi ini kita bisa melakukan berbagai macam manipulasi data, termasuk penghitungan nilai siswa, membuat diagram kontrol, membuat tabel struktur organisasi, dan lain-lain. Pada artikel ini, kita akan membahas beberapa cara mengelola data siswa di Excel.
Cara Menghitung Nilai Siswa di Excel
Menghitung nilai siswa di Excel dapat mempermudah guru dalam memberikan nilai. Berikut adalah langkah-langkahnya:
- Buka Excel dan buat kolom sesuai dengan data siswa, seperti nama, kelas, dan nilai.
- Tambahkan data siswa beserta nilai mereka pada kolom nilai.
- Untuk menghitung rata-rata, masukkan formula AVERAGE pada sel kosong di kolom nilai dan pilih sel-sel nilai yang ingin dihitung. Rumusnya seperti ini:
=AVERAGE(B2:B10)(asumsi nilai siswa berada pada sel B2 hingga B10). - Jika ingin menghitung nilai rata-rata dengan memperhitungkan bobot, masukkan formula SUMPRODUCT pada sel kosong di kolom nilai dan pilih sel-sel nilai dan bobot yang ingin dipakai. Rumusnya seperti ini:
=SUMPRODUCT(B2:B10,C2:C10)/SUM(C2:C10)(asumsi nilai siswa berada pada sel B2 hingga B10 dan bobot nilai di kolom C). - Jangan lupa untuk mengatur format sel dengan angka desimal dan mengunci formula dengan menggunakan fitur lock cell untuk hindari kesalahan saat copy formula ke sel lainnya.
Membuat Format Data Siswa di Excel
Menciptakan format data siswa yang tepat sangatlah penting untuk memudahkan pengambilan keputusan. Berikut adalah cara membuat format data siswa di Excel:
- Buat kolom pada Excel dan beri label, seperti nama, kelas, matapelajaran, nilai, dan lain-lain.
- Isi data siswa pada kolom yang telah dibuat.
- Untuk mengurutkan data siswa, pilih kolom yang ingin diurutkan dan klik tombol A-Z atau Z-A pada toolbar Excel.
- Jika ingin menambahkan highlight color pada data siswa, pilih sel-sel yang ingin di-highlight dan pilih menu Format > Conditional Formatting > Highlight Cell Rules > Greater Than. Pilih warna yang diinginkan serta angka standar untuk diberi warna. Contohnya, jika ingin menandai siswa yang mendapat nilai lebih dari 80, maka set angka standar menjadi 80.
- Jangan lupa untuk selalu melakukan backup data terlebih dahulu sebelum membuat manipulasi data, menghindari terjadinya kesalahan dalam pembuatan atau penulisan formula.
Cara Membuat Diagram Kontrol di Excel
Diagram kontrol adalah alat pengukuran yang berguna untuk mengamati suatu proses dan untuk memantau apakah proses tersebut stabil atau tidak. Berikut adalah langkah untuk membuat diagram kontrol di Excel:
- Buat data penjualan atau produksi dalam tabel.
- Hitung nilai rata-rata dan deviasi standar menggunakan rumus AVERAGE dan STDEV.S, secara bergantian pada setiap sel di bawah data.
- Tentukan nilai upper limit (UL) dan lower limit (LL) menggunakan rumus AVERAGE +/- 3 x STDEV.S pada sel kosong.
- Buat grafik titik (scatter plot) pada data yang telah disiapkan dengan memilih data pada Microsoft Excel dan memilih (Insert) Chart > Scatter Plot.
- Tambahkan garis UL dan LL pada grafik dengan cara pilih garis regresi pada Chart > Add Chart Element > Trendline > More Trendline Options > Display Equation on Chart.
- Tambahkan label dan judul pada diagram kontrol dengan memilih Chart > Chart Title atau Chart > Axis Titles.
- Buat garis pusat (center line) pada grafik dengan memilih garis regresi pada Chart > Add Chart Element > Trendline > More Trendline Options > Custom > pilih penampilan yang baik untuk garis pusat.
Cara Membuat Tabel Struktur Organisasi di Microsoft Excel
Tabel struktur organisasi berfungsi untuk memudahkan kita dalam mengetahui bagaimana struktur organisasi pada suatu perusahaan atau instansi. Berikut adalah caranya:
- Buka Excel dan buat kolom-kolom yang akan menampilkan struktur organisasi, seperti dokumen, divisi, departemen, bagian, dan lain-lain.
- Isilah data pada kolom-kolom tersebut dengan urutan struktur organisasi pada sebuah perusahaan.
- Pilih kumpulan sel yang akan digabung dan digunakan sebagai kotak/kolom untuk setiap bagian/posisi pada struktur organisasi, dengan menekan Shift dan meng-klik satu persatu sel, setelah semua kolom terpilih, klik Combine Cells pada toolbar Excel.
- Tetapkan bentuk grafis untuk representasi dari garis-garis organisasi, bisa dengan garis melengkung atau garis lurus, pilih menu Insert > Shapes pada urutan toolbar, dan pilih gabungan bentuk garis yang diinginkan dengan menekan shift dan meng-klik beberapa bentuk sesuai jenis garis yang diinginkan.
- Tambahkan nama pada setiap fungsi pada struktur organisasi dengan memilih Insert > Text Box > Add Text Box dan tulislah nama fungsi tersebut sesuai kotak/kolom pada grafik struktur organisasi
Cara Membuat Diagram Lingkaran di Excel
Diagram lingkaran (pie chart) digunakan untuk memudahkan dalam memvisualisasikan data, seperti presentase jumlah data. Berikut adalah langkah-langkah cara membuat diagram lingkaran di Excel:
- Buat data pada kolom Excel, atur judul, kolom data, dan jumlah setiap data.
- Highlight seluruh sel yang akan dijadikan sebagai input data diagram lingkaran.
- Pilih Insert > Charts > Pie Chart atau Insert > Charts > Doughnut Chart.
- Jika diperlukan, lakukan modifikasi seperti mengubah warna dan ukuran pie chart dengan klik Chart > Chart Style dan pada bagian Filter Chart kalian bisa menyimpan beberapa jenis pie chart yang telah kalian buat dan mengatur atau merubah model chart.
- Abaikan data yang tidak diperlukan dengan meng-klik label data pada pie chart yang ingin dihapus, kemudian tekan tombol Delete.
- Jika ingin memberikan presentasi mengenai pie chart, bisa membuat video singkat dari Microsoft PowerPoint. Berikut adalah FAQ seputar mengedit dan membuat video di PowerPoint:
FAQ
Bagaimana cara mengedit video di PowerPoint?
Untuk mengedit video di PowerPoint, ikuti langkah-langkah berikut:
- Buka PowerPoint dan pilih slide yang ingin diedit.
- Klik menu Insert > Video > Video on My PC > Mikroskopikkan video yang ingin digunakan dan klik Insert.
- Untuk mengatur durasi video, klik kanan pada video dan pilih Edit Video > Trim Video.
- Pengguna juga bisa memotong dan memutar video dengan men-drag point yang ada di sekitar video.
- Kemudian, klik menu Transitions > Apply to All Slides > pilih efek transisi yang diinginkan.
- Klik menu Animations > Add Animation > pilih efek animasi yang diinginkan.
Bagaimana menyimpan video yang dihasilkan dari PowerPoint?
Untuk menyimpan video yang dihasilkan dari PowerPoint, ikuti langkah-langkah berikut:
- Klik menu File > Export > Create a Video.
- Pilih kualitas dan ukuran video yang diinginkan dan klik Create Video.
- Simpan video yang dihasilkan dengan menentukan nama file dan lokasi penyimpanannya.
Dengan mengikuti langkah-langkah di atas, kita bisa dengan mudah memanfaatkan Microsoft Excel dan aplikasi sejenisnya untuk mengelola data siswa dan pelajar.