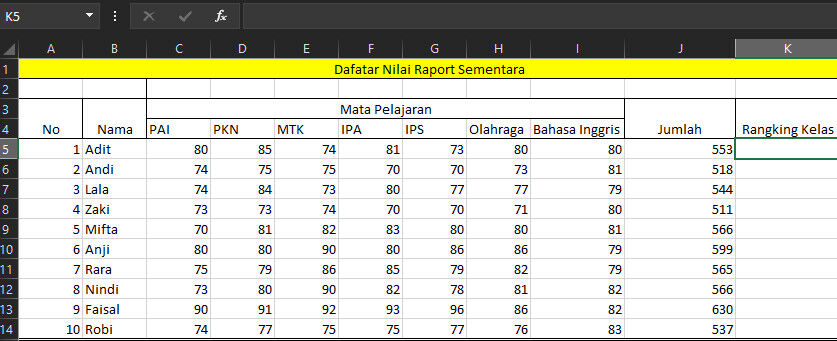Excel merupakan salah satu software yang sering digunakan untuk mengelola data dan membuat perhitungan. Salah satu fitur yang berguna di Excel adalah membuat ranking. Sebagai contoh, ranking kelas dapat digunakan untuk menentukan siswa yang berprestasi di kelas. Berikut ini adalah beberapa cara untuk membuat ranking di Excel.
Cara Membuat Ranking Kelas Dengan Excel
Langkah pertama untuk membuat ranking kelas di Excel adalah memasukkan data siswa dan nilai ke dalam tabel. Tabel dapat dibuat dengan mengeklik Insert Table pada menu Insert. Selanjutnya, data siswa dan nilai dapat dimasukkan ke dalam kolom pada tabel.
Setelah data siswa dan nilai dimasukkan ke dalam tabel, langkah selanjutnya adalah menambahkan kolom untuk ranking. Kolom ranking dapat ditambahkan dengan mengklik Insert Column pada menu Insert. Selanjutnya, kolom ranking dapat diatur dengan memberikan nilai ranking kepada setiap siswa berdasarkan nilai mereka.
After assigning the ranking to each student, the ranking column can be sorted in ascending or descending order to display the ranking from highest to lowest or vice versa. The ranking can also be displayed in a separate sheet using the COUNTIF function. This function counts the number of values in a range that meet a certain criteria. By using the COUNTIF function, the ranking sheet can be updated automatically as the data in the input sheet changes.
Cara Membuat Ranking Dari Excel
Cara lain untuk membuat ranking di Excel adalah dengan menggunakan fungsi RANK. Fungsi ini mengembalikan peringkat dari nilai dalam kumpulan data tertentu. Contoh penggunaan fungsi RANK dalam membuat ranking kelas adalah sebagai berikut:
- Pertama, masukkan data siswa dan nilai ke dalam tabel di Excel.
- Selanjutnya, buat kolom ranking dengan menggunakan fungsi RANK. Fungsi ini dapat dimasukkan dengan mengetikkan =RANK(E2,$E$2:$E$11,0) pada sel yang sesuai.
- Setelah fungsi RANK dimasukkan, hasil ranking dapat dilihat pada kolom ranking. Ranking siswa akan muncul dari 1 hingga jumlah siswa dalam tabel.
Setelah kolom ranking dibuat, data dapat diurutkan berdasarkan ranking untuk menampilkan siswa yang berprestasi di atas. Data juga dapat diatur dalam grafik untuk membuat visualisasi data yang lebih mudah dipahami.
5 Cara Membuat Ranking di Excel secara Otomatis
Terdapat beberapa cara untuk membuat ranking di Excel secara otomatis. Berikut ini adalah lima cara untuk memudahkan pengguna dalam membuat ranking:
- Add-in – Microsoft menyediakan add-in untuk Excel yang dapat digunakan untuk membuat ranking dengan mudah. Add-in ini dapat diunduh dari situs Microsoft dan dapat digunakan untuk membuat ranking berdasarkan data yang telah dimasukkan ke dalam tabel.
- Pivot table – Pivot table adalah fitur di Excel yang memungkinkan pengguna untuk mengubah format data dalam tabel menjadi bentuk yang lebih mudah dibaca. Dalam pivot table, data dapat dilakukan agregasi dan perhitungan dengan mudah. Ranking dapat dibuat dengan menggunakan pivot table dengan mengelompokkan data berdasarkan kategori tertentu dan mengekspor hasilnya ke dalam tabel baru.
- VLOOKUP – Fungsi vlookup dapat digunakan untuk mencari nilai di dalam tabel dan mengembalikan nilai yang sesuai dengan kriteria tertentu. Dalam membuat ranking, fungsi vlookup dapat digunakan untuk mencari nilai dari setiap siswa dan menentukan peringkat mereka berdasarkan nilai masing-masing.
- SORT – Fungsi sort dapat digunakan untuk mengurutkan data dalam tabel berdasarkan nilai atau kriteria tertentu. Dalam membuat ranking, fungsi sort dapat digunakan untuk mengurutkan data siswa berdasarkan nilai mereka.
- Conditional Formatting – Conditional formatting adalah fitur di Excel yang memungkinkan pengguna untuk menentukan format sel berdasarkan kriteria tertentu. Dalam membuat ranking, conditional formatting dapat digunakan untuk memberi warna pada sel yang memenuhi kriteria tertentu, seperti nilai tertinggi atau terendah.
Cara Menyimpan Workbook Pada Excel Dengan Menggunakan
Setelah membuat ranking atau tabel di Excel, penting untuk menyimpan workbook agar data tidak hilang. Berikut ini adalah beberapa cara untuk menyimpan workbook di Excel:
- Save – Cara tercepat dan paling sederhana untuk menyimpan workbook di Excel adalah dengan mengklik tombol save. Tombol save dapat ditemukan di menu file atau menggunakan shortcut keyboard Ctrl+S. Ketika tombol save ditekan, Excel akan menyimpan workbook dengan nama yang sama dan di lokasi yang sama dimana workbook dibuka sebelumnya muncul.
- Save As – Jika ingin menyimpan workbook dengan nama atau format yang berbeda, pengguna dapat menggunakan tombol save as. Tombol save as dapat ditemukan di menu file atau menggunakan shortcut keyboard F12. Ketika tombol save as ditekan, Excel akan menampilkan jendela dialog yang memungkinkan pengguna untuk memilih lokasi dan nama file baru untuk workbook.
- AutoSave – AutoSave adalah fitur di Excel yang secara otomatis menyimpan workbook setiap beberapa menit. Fitur ini dapat diaktifkan dengan mengklik tombol AutoSave pada toolbar di bagian atas layar.
Cara Membuat Rangking Kelas Suatu Data dengan Microsoft Excel- BACINDUL
Cara membuat ranking di Excel sebenarnya cukup mudah, tetapi kebanyakan orang masih merasa kesulitan dalam melakukannya. Salah satu tutorial yang cukup lengkap dan mudah dipahami adalah tutorial dari Bacindul. Bacindul adalah situs yang menyediakan tutorial tentang Excel dan berbagai software lainnya.
Tutorial Bacindul tentang membuat ranking kelas di Excel mencakup beberapa topik, mulai dari membuat tabel, menambahkan kolom ranking, mengurutkan data berdasarkan ranking, dan membuat grafik. Tutorial ini dilengkapi dengan gambar dan penjelasan detail, sehingga mudah diikuti bahkan oleh pemula dalam menggunakan Excel.
FAQ (Frequently Asked Questions)
1. Apa itu ranking di Excel?
Ranking di Excel adalah fitur yang memungkinkan pengguna untuk menentukan peringkat dari nilai dalam kumpulan data tertentu. Contoh penggunaan ranking di Excel adalah membuat ranking kelas untuk menentukan siswa yang berprestasi di kelas.
2. Apa saja cara untuk membuat ranking di Excel?
Terdapat beberapa cara untuk membuat ranking di Excel, antara lain dengan menambahkan kolom ranking, menggunakan fungsi RANK, menggunakan add-in, pivot table, fungsi vlookup, fungsi sort, atau conditional formatting.