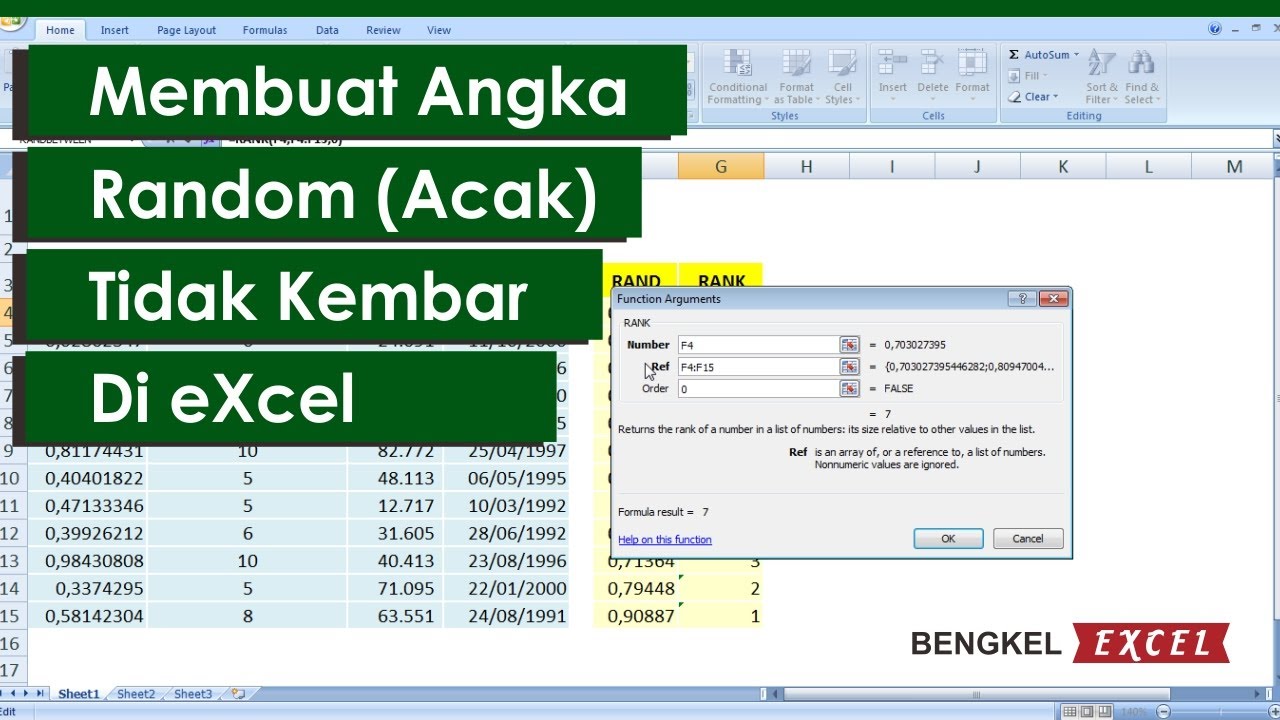Excel merupakan salah satu program pengolah data yang sangat popular dan digunakan oleh banyak orang. Ada banyak fitur yang terdapat dalam Excel yang memudahkan kita dalam mengolah data. Salah satu fitur yang sangat berguna adalah fitur random atau acak. Dalam artikel ini, kita akan membahas tentang cara menggunakan fitur random di Excel beserta dengan beberapa contohnya.
Tutorial Cara Random Di Excel
Fitur random di Excel memungkinkan kita untuk menghasilkan bilangan acak dalam rentang tertentu. Caranya sangat mudah, kita hanya perlu mengetikkan formula tertentu di dalam sel.
Langkah pertama yang perlu kita lakukan adalah memilih sel di mana kita ingin menampilkan bilangan acak. Setelah itu, kita ketikkan formula =RANDBETWEEN(A,B) di dalam sel. Di mana A adalah bilangan terkecil dan B adalah bilangan terbesar dalam rentang yang kita inginkan. Jangan lupa untuk menekan tombol Enter setelah mengetikkan formula tersebut.
Contoh:
| A | B | Hasil |
|---|---|---|
| 1 | 10 | =RANDBETWEEN(A1,B1) |
Jika kita ingin menghasilkan bilangan acak dengan rentang antara 1 sampai 10, maka kita dapat mengetikkan formula =RANDBETWEEN(1,10). Selanjutnya, kita tinggal menekan tombol Enter dan bilangan acak akan muncul di dalam sel tersebut.
Pin di Belajar Rumus Excel
Selain menggunakan formula RANDBETWEEN, kita juga dapat menggunakan formula RAND. Perbedaannya adalah formula RAND menghasilkan bilangan acak antara 0 dan 1, sedangkan formula RANDBETWEEN menghasilkan bilangan acak dalam rentang tertentu.
Contoh:
| No | RAND() | RANDBETWEEN(1,10) |
|---|---|---|
| 1 | =RAND() | =RANDBETWEEN(1,10) |
| 2 | =RAND() | =RANDBETWEEN(1,10) |
| 3 | =RAND() | =RANDBETWEEN(1,10) |
Jika kita ingin menghasilkan bilangan acak dengan formula RAND, maka kita dapat mengetikkan formula =RAND(). Selanjutnya, kita tinggal menekan tombol Enter dan bilangan acak antara 0 dan 1 akan muncul di dalam sel tersebut.
Cara Membuat Bilangan Random di Excel – Hongkoong
Selain menghasilkan bilangan acak, kita juga dapat menggunakan fitur random untuk menghasilkan nama atau tulisan acak. Caranya sangat mudah, kita hanya perlu menggunakan formula RAND dan menggabungkannya dengan fungsi INDEX dan daftar nama atau kata-kata acak.
Contoh:
- Membuat nama acak
| No | Nama |
|---|---|
| 1 | Alex |
| 2 | Ben |
| 3 | Charlie |
| 4 | Diana |
Formula yang digunakan:
=INDEX(B2:B5,ROUNDUP(RAND()*4,0))
Penjelasan:
RAND()digunakan untuk menghasilkan bilangan acak antara 0 dan 1ROUNDUP(RAND()*4,0)digunakan untuk menghasilkan bilangan bulat acak antara 1 dan 4INDEX(B2:B5,ROUNDUP(RAND()*4,0))digunakan untuk mengambil nilai di dalam rentang B2:B5 sesuai dengan bilangan bulat acak yang dihasilkan oleh formula sebelumnya
Jika kita mengetikkan formula =INDEX(B2:B5,ROUNDUP(RAND()*4,0)), maka Excel akan mengambil nama acak dari rentang B2:B5 setiap kali kita menekan tombol Enter.
| No | Kata |
|---|---|
| 1 | Bunga |
| 2 | Kucing |
| 3 | Buku |
| 4 | Sepatu |
Formula yang digunakan:
=INDEX(B2:B5,ROUNDUP(RAND()*4,0)) + ” ” + INDEX(B2:B5,ROUNDUP(RAND()*4,0))
Penjelasan:
- Formula pertama sama dengan formula sebelumnya
- Formula kedua sama dengan formula sebelumnya
INDEX(B2:B5,ROUNDUP(RAND()*4,0)) + " " + INDEX(B2:B5,ROUNDUP(RAND()*4,0))digunakan untuk menggabungkan dua kata acak sehingga membentuk sebuah kalimat
Jika kita mengetikkan formula =INDEX(B2:B5,ROUNDUP(RAND()*4,0)) + " " + INDEX(B2:B5,ROUNDUP(RAND()*4,0)), maka Excel akan menghasilkan kalimat acak dari rentang B2:B5 setiap kali kita menekan tombol Enter.
Cara Membuat Angka Random di Excel Secara Otomatis – Root93
Kita juga dapat menggunakan fitur random di Excel untuk menghasilkan angka acak secara otomatis sesuai dengan keperluan kita. Caranya sangat mudah, kita hanya perlu menggunakan formula RANDBETWEEN dan melakukan sedikit penyesuaian pada formula.
- Menghasilkan angka acak selalu berbeda setiap kali membuka file Excel
- Menghasilkan angka acak yang sama selama satu sesi Excel
Formula yang digunakan:
=RANDBETWEEN(1,1000000)
Penjelasan:
Jika kita mengetikkan formula =RANDBETWEEN(1,1000000), maka Excel akan menghasilkan angka acak antara 1 dan 1.000.000 setiap kita membuka file Excel.
Formula yang digunakan:
=RAND()
Penjelasan:
Jika kita mengetikkan formula =RAND(), maka Excel akan menghasilkan angka acak antara 0 dan 1 yang sama selama satu sesi Excel. Namun, angka acak tersebut akan berbeda pada setiap sesi Excel yang berbeda.
FAQ
1. Apakah fitur random hanya dapat digunakan untuk menghasilkan bilangan acak?
Tidak, fitur random dapat digunakan untuk menghasilkan nama, kata-kata, atau angka acak sesuai dengan keperluan kita.
2. Apakah angka acak yang dihasilkan oleh Excel selalu berbeda?
Tidak, angka acak yang dihasilkan oleh Excel tergantung pada formula yang digunakan. Jika kita menggunakan formula RANDBETWEEN, maka angka acak yang dihasilkan selalu berbeda setiap kali formula dijalankan. Namun, jika kita menggunakan formula RAND, maka angka acak yang dihasilkan akan sama selama satu sesi Excel.
Video Tutorial Cara Random di Excel
Demikian artikel tentang cara menggunakan fitur random di Excel beserta dengan beberapa contohnya. Semoga artikel ini bermanfaat bagi pembaca dalam mengolah data menggunakan Excel.