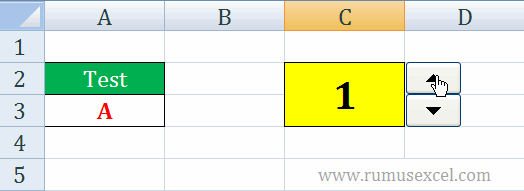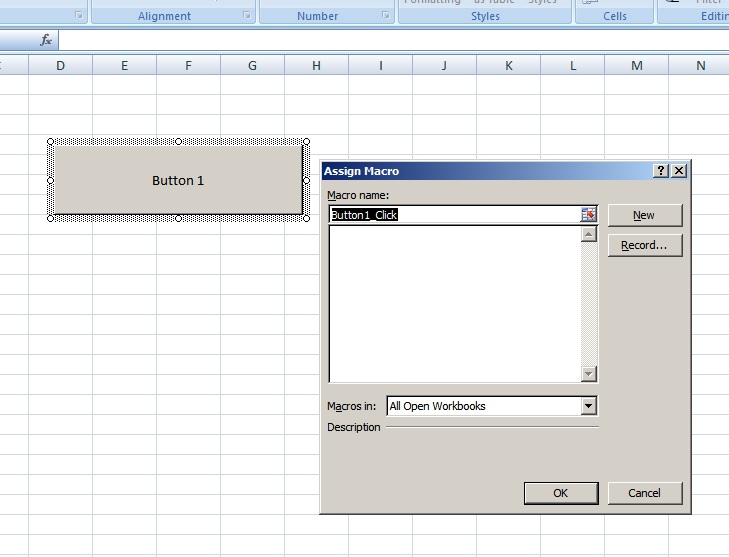Ada banyak cara untuk memaksimalkan penggunaan Excel, salah satunya adalah dengan menggunakan spin button dan option button. Kedua jenis tombol ini dapat membantu memudahkan pengguna dalam memasukan data atau mengubah angka pada sebuah lembar kerja. Berikut ini adalah tutorial lengkap mengenai cara membuat spin button dan option button pada Microsoft Excel.
Spin Button
Spin button pada Excel adalah tombol yang digunakan untuk menambah atau mengurangi angka pada sebuah sel dengan cara mengklik tombol + atau -. Tombol ini sangat cocok digunakan untuk memasukan atau mengubah jumlah barang atau nilai angka pada lembar kerja. Berikut ini adalah langkah-langkah untuk membuat spin button pada Excel:
Langkah 1
Buka lembar kerja Excel dan tentukan tempat dimana spin button akan ditempatkan. Pilih Developer pada menu ribbon dan pilih Insert.
Langkah 2
Pilih Spin Button dari daftar ActiveX Controls pada Insert menu.
Langkah 3
Gambar spin button pada lembar kerja Excel. Setelah ditambahkan, klik kanan pada spin button dan pilih Properties.
Langkah 4
Pada properties, ubah nama tombol menjadi sesuai dengan kebutuhan. Anda juga dapat menambahkan Tooltip untuk mempermudah pengguna mengidentifikasi fungsi tombol ini. Selanjutnya, tentukan sel yang akan terpengaruh oleh tombol ini pada Property LinkedCell.
Langkah 5
Langkah terakhir adalah menambahkan kode VBA. Klik dua kali pada tombol untuk membuka editor VBA, lalu tulis kode berikut ini:
Private Sub SpinButton1_SpinDown()
Range("B2").Value = Range("B2").Value - 1
End Sub
Private Sub SpinButton1_SpinUp()
Range("B2").Value = Range("B2").Value + 1
End Sub
Kode di atas menunjukkan bahwa tombol + adalah SpinUp dan tombol – adalah SpinDown. Penulisan kode ini berbeda-beda pada setiap Excel, jadi pastikan Anda menyesuaikan kode ini dengan versi Excel yang digunakan.
Option Button
Option button pada Excel adalah tombol yang digunakan untuk memilih salah satu dari beberapa opsi. Tombol ini sangat berguna digunakan untuk mengontrol pilihan pada lembar kerja, seperti jenis kelamin atau skala nilai. Cara membuat option button pada Excel adalah sebagai berikut:
Langkah 1
Buka lembar kerja Excel dan pilih Developer pada menu ribbon. Pilih Insert dan pilih Option Button dari ActiveX Controls.
Langkah 2
Gambar satu tombol sebagai template dan duplikasi tombol tersebut dengan menekan tombol Ctrl + D. Tentukan opsi dan label untuk masing-masing tombol. Anda dapat menghapus tombol yang tidak diinginkan dengan menekan tombol delete pada keyboard.
Langkah 3
Setelah selesai menambahkan tombol, klik kanan pada setiap tombol dan pilih Properties. Tentukan nilai masing-masing tombol pada Value dan tentukan sel pada LinkedCell untuk menunjukkan nilai yang dipilih oleh pengguna.
Langkah 4
Langkah terakhir adalah menambahkan kode VBA. Klik kanan pada lembar kerja dan pilih View Code untuk membuka editor VBA. Tulis kode berikut ini:
Private Sub OptionButton1_Click()
If OptionButton1.Value = True Then
Range("B2").Value = "Laki-laki"
End If
End Sub
Private Sub OptionButton2_Click()
If OptionButton2.Value = True Then
Range("B2").Value = "Perempuan"
End If
End Sub
Penulisan kode ini berbeda-beda pada setiap Excel, jadi pastikan Anda menyesuaikan kode ini dengan versi Excel yang digunakan.
FAQ
Jawaban: Tidak. Kedua tombol ini dapat digunakan untuk mengontrol data dalam berbagai format, baik itu angka, teks, tanggal, atau lainnya. Yang penting adalah menyesuaikan kode VBA agar berfungsi sesuai dengan jenis data yang digunakan.
Pertanyaan: Apakah tombol-tombol ini hanya tersedia pada Excel versi baru?
Jawaban: Tidak. Spin button dan option button sudah tersedia pada Excel sejak versi awal, namun mungkin tampilan dan letak tombol tersebut berbeda-beda pada setiap versi Excel. Anda dapat mencari tahu lebih lanjut mengenai cara menggunakan tombol tersebut pada lembar kerja Excel Anda dengan mencari tutorial khusus untuk versi Excel yang digunakan.
Video Tutorial
Berikut ini adalah video tutorial mengenai cara membuat spin button dan option button pada Excel: