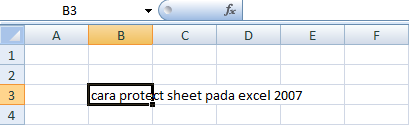Microsoft Excel merupakan sebuah aplikasi yang sangat populer di dunia bisnis dan perkantoran. Aplikasi ini memungkinkan pengguna untuk melakukan berbagai macam tugas seperti membuat laporan keuangan, membuat daftar gaji karyawan, dan menghitung anggaran. Namun, untuk dapat menggunakan Microsoft Excel dengan efektif, kita harus memahami fitur-fitur yang ada di dalamnya. Salah satu fitur utama dalam Microsoft Excel adalah VBA atau Visual Basic for Applications. Dalam artikel ini, kita akan membahas cara menggunakan VBA di Excel.
Cara Membuat List dari Nama Sheet di Excel tanpa VBA
Jika Anda sering menggunakan Excel, pasti sudah tidak asing lagi dengan nama sheet. Sheet adalah istilah untuk lembar kerja di Excel. Ada kalanya kita ingin membuat index atau daftar nama sheet untuk mempermudah navigasi di dalam Excel. Nah, dengan VBA, kita bisa membuat list dari nama sheet secara otomatis. Namun, di artikel ini, kita akan membahas cara membuat list dari nama sheet di Excel tanpa menggunakan VBA.
Berikut adalah langkah-langkahnya:
- Buat lembar kerja baru dan beri nama “Sheet List”.
- Di sel A1, ketik “Daftar Nama Sheet”.
- Di sel A2, ketik “=MID(CELL(“”filename””,A1),FIND(“”]””,CELL(“”filename””,A1))+1,255)”
- Di sel A3, ketik “=MID(CELL(“”filename””,A2),FIND(“”]””,CELL(“”filename””,A2))+1,255)”
- Salin rumus di sel A3 ke bawah sampai selesai.
Dengan langkah-langkah di atas, Anda sudah berhasil membuat list dari nama sheet di Excel. Anda juga bisa memodifikasi rumus di langkah ke-3 dan ke-4 untuk menampilkan hanya sheet-sheet tertentu yang Anda inginkan.
Cara Mengaktifkan VBA di Excel 2013
Jika Anda menggunakan Microsoft Excel 2013 dan ingin menggunakan fitur VBA, Anda perlu mengaktifkannya terlebih dahulu. Berikut adalah langkah-langkah untuk mengaktifkan VBA di Excel 2013:
- Buka Excel 2013 dan klik File.
- Pilih Options.
- Pilih Customize Ribbon di sebelah kiri.
- Cari Developer dan beri tanda centang pada kotak di sebelahnya.
- Klik OK.
- Sekarang, Anda sudah memiliki tab Developer di pita Excel. Klik tab tersebut dan pilih Visual Basic.
Selamat! VBA sudah aktif di Excel 2013 Anda dan Anda bisa mulai menggunakan fitur-fitur yang ada di dalamnya.
Cara Proteksi Sheet pada Ms.Office Excel
Proteksi sheet adalah fitur yang memungkinkan pengguna untuk melindungi sheet dari perubahan yang tidak diinginkan. Dalam artikel ini, kita akan membahas cara melakukan proteksi sheet pada Ms.Office Excel.
- Buka file Excel yang ingin Anda proteksi.
- Klik tab Review.
- Pilih Protect Sheet.
- Ketikkan password yang ingin Anda gunakan untuk proteksi sheet.
- Tentukan jenis proteksi yang ingin Anda gunakan.
- Klik OK.
Setelah Anda melakukan proteksi sheet, pengguna lain tidak akan dapat melakukan perubahan pada sheet tersebut kecuali mereka mengetahui password proteksinya.
FAQ
1. Apa itu VBA di Excel?
VBA atau Visual Basic for Applications adalah bahasa pemrograman yang digunakan untuk mengembangkan aplikasi di dalam Microsoft Office, termasuk di dalam Microsoft Excel. Dengan VBA, pengguna bisa membuat makro atau program yang dapat melakukan tugas-tugas tertentu secara otomatis di Excel.
2. Apa keuntungan menggunakan VBA di Excel?
Keuntungan utama menggunakan VBA di Excel adalah efisiensi waktu dan pekerjaan. Dengan VBA, kita bisa membuat program yang dapat melakukan tugas-tugas tertentu secara otomatis, sehingga tidak perlu lagi melakukannya secara manual. Selain itu, VBA juga memungkinkan pengguna untuk mengatur Excel agar sesuai dengan kebutuhan mereka, seperti menampilkan format angka tertentu atau menambahkan tombol kustom pada pita Excel.
Video Tutorial: VBA di Excel
Berikut adalah video tutorial yang menjelaskan tentang VBA di Excel:
Demikianlah cara menggunakan VBA di Excel. Meskipun terlihat kompleks, dengan sedikit kerja keras dan praktik, kita bisa menguasai VBA dan membuat Excel bekerja lebih efisien dan efektif.