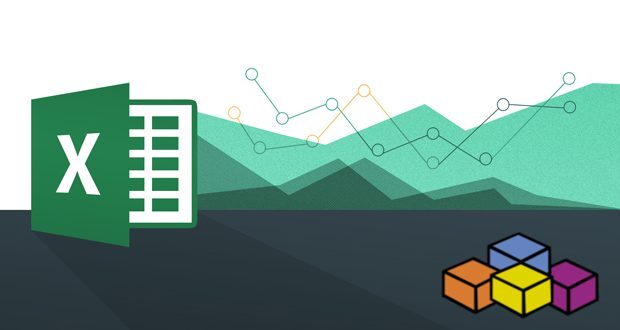Apakah Anda sering menggunakan Microsoft Excel dalam pekerjaan atau studi Anda? Jika ya, tentu tidak asing dengan berbagai fitur yang disediakan oleh program tersebut. Salah satu fitur yang sangat berguna adalah daftar pilihan di Excel yang memudahkan untuk melakukan seleksi data dengan cukup mengklik saja. Namun, mungkin masih banyak yang belum tahu bagaimana cara membuat daftar pilihan di Excel. Berikut adalah langkah-langkahnya:
Membuat Daftar Pilihan di Excel
1. Buka program Microsoft Excel dan buatlah tabel data yang akan disorting. Misalnya, tabel data daftar nilai siswa.
2. Pilih sel atau kolom tempat daftar pilihan akan disediakan.
3. Klik pada menu Data pada toolbar Excel.
4. Pilih Validasi Data pada submenu Data.
5. Akan muncul jendela Validasi Data. Pilihlah Jenis Dalam, lalu atur kriteria untuk daftar pilihan. Pada bagian Sumber, tuliskan daftar pilihan yang diinginkan, dipisahkan dengan tanda koma. Misalnya, “Laki-laki, Perempuan”.
6. Klik OK dan daftar pilihan akan muncul di sel atau kolom yang telah dipilih sebelumnya. Sekarang, data bisa diinput dengan lebih mudah, cukup dengan melakukan klik pada salah satu pilihan yang ada.
Proteksi Workbook pada File Excel
Selain membuat daftar pilihan, proteksi workbook juga merupakan fitur penting yang perlu diterapkan agar data yang tersimpan di Excel aman dari tangan-tangan yang tidak bertanggung jawab. Berikut adalah langkah-langkah untuk melakukan proteksi:
1. Buka file Excel yang akan diproteksi.
2. Pilihlah menu Review pada toolbar Excel.
3. Klik pada submenu Protect Workbook dan pilihlah Protect Workbook Structure atau Protect Workbook Windows.
4. Akan muncul jendela proteksi workbook. Pilih Password to Unprotect Sheet dan masukkan password sesuai dengan keinginan Anda. Tekan OK untuk menyimpan proteksi.
5. Sekarang file Excel telah diproteksi dan Anda tidak perlu takut lagi data di dalamnya hilang atau dicuri orang lain.
Mengenal Lebih Dekat Pengaturan Kontrol VBA pada Microsoft Excel
Bagi pengguna yang ingin meningkatkan kemampuan dari penggunaan Excel, tentu tidak bisa mengabaikan penggunaan VBA. VBA atau Visual Basic for Applications adalah bahasa pemrograman yang terdapat pada aplikasi Microsoft Office, termasuk Excel. Dengan VBA, pengguna bisa melakukan banyak hal yang sebelumnya tidak dapat dilakukan dengan fitur yang sudah disediakan oleh Excel. Namun, untuk menggunakan VBA, terdapat pengaturan khusus yang perlu dipahami. Berikut adalah pengaturan dasar penggunaan VBA pada Excel:
1. Buka file Excel yang akan dikerjakan.
2. Pilih Tools pada toolbar Excel.
3. Pilih Macro pada submenu Tools.
4. Pilih Security pada submenu Macro.
5. Akan muncul jendela Security. Pilih Medium atau High untuk mencegah eksekusi macro yang tidak diketahui. Pilih Trusted Sources jika ingin mendefinisikan sumber yang terpercaya.
6. Sekarang, Anda sudah siap untuk menggunanakan VBA pada Excel. Selamat mencoba!
FAQ
1. Apa itu daftar pilihan di Excel?
Daftar pilihan di Excel adalah fitur yang memungkinkan pengguna untuk melakukan seleksi data dengan mengklik pada salah satu pilihan yang telah disediakan. Fitur ini sangat berguna untuk menghindari kesalahan penulisan data.
2. Apa itu VBA pada Excel?
VBA atau Visual Basic for Applications adalah bahasa pemrograman yang terdapat pada aplikasi Microsoft Office, termasuk Excel. Dengan VBA, pengguna bisa melakukan banyak hal yang sebelumnya tidak dapat dilakukan dengan fitur yang sudah disediakan oleh Excel.