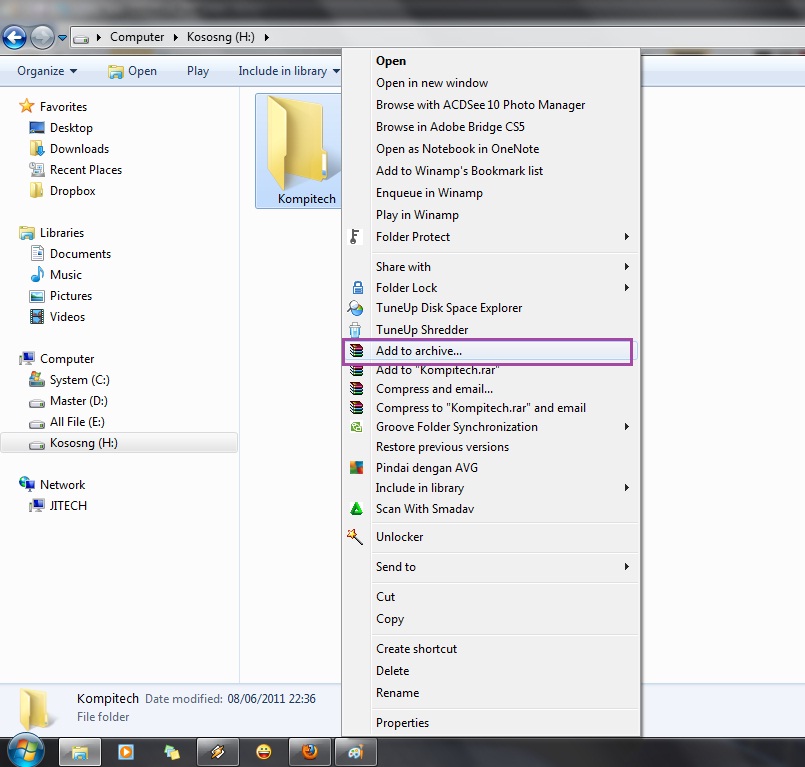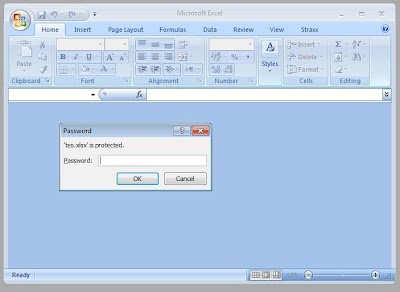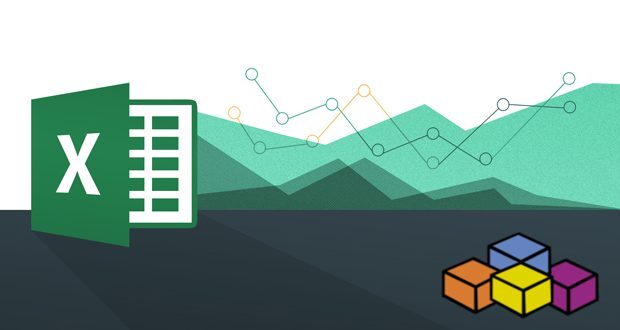Membuat Proteksi pada WinRar, Excel 2007, dan Aplikasi Input Data dengan Excel 2007 bisa menjadi solusi efektif bagi Anda yang ingin melindungi dokumen atau data penting dari pihak yang tidak bertanggung jawab. Namun, bagaimana cara membuat proteksi tersebut dengan benar? Simak ulasan selengkapnya di bawah ini.
Proteksi Di WinRar
WinRar adalah salah satu software kompresi file yang paling populer, bahkan tidak sedikit orang yang menggunakan software ini untuk melakukan proteksi file agar tidak mudah terbuka oleh pihak yang tidak berkepentingan. Tak heran, cara membuat proteksi di WinRar sangat di butuhkan oleh banyak orang, terutama yang sering mengakses file rahasia atau penting.
Cara Membuat Proteksi Di WinRar
Untuk membuat proteksi pada WinRar, berikut adalah langkah-langkah yang perlu kamu ikuti:
- Buka aplikasi WinRar pada komputer Anda
- Pilih file atau folder yang ingin Anda proteksi dengan cara klik kanan pada file atau folder tersebut lalu pilih add to archive
- Pada opsi “Archive” pilih protected dengan password, lalu masukkan password sesuai keinginan Anda. Ingat, gunakan password yang mudah Anda ingat tapi sulit ditebak oleh orang lain
- Klik “OK” dan tunggu hingga proses kompresi file selesai
- File yang telah diproteksi dengan WinRar akan tersimpan dengan format RAR atau ZIP
Selesai! Sekarang file atau folder yang telah diproteksi dengan WinRar dapat dengan mudah dibuka dengan memasukkan password yang telah Anda tentukan sebelumnya.
Proteksi (Password) Excel 2007 Agar
Microsoft Excel 2007 adalah salah satu program pengolah data terbaik yang pernah dibuat. Namun, beberapa kelemahan pada Excel 2007 sering ditemukan, misalnya ketidakmampuan untuk mencegah pengguna yang tidak diinginkan dari mengakses lembar kerja tertentu. Inilah mengapa cara membuat proteksi Excel 2007 perlu dikuasai oleh siapa saja yang membutuhkannya
Cara Membuat Proteksi (Password) Excel 2007
Proses proteksi Excel 2007 terbilang cukup sederhana dan mudah dilakukan. Berikut adalah cara membuat proteksi (password) Excel 2007:
- Buka file Excel yang ingin diproteksi dengan password
- Pilih tab “Revision” (revisi) dan kemudian klik “Protect Document” (melindungi dokumen)
- Pilih “Restrict Formatting and Editing.” (membatasi format dan pengeditan)
- Centang kotak “Allow users to edit ranges” (mengizinkan pengguna untuk mengedit rentang) untuk mengatur rentang yang ingin diijinkan pengeditan
- Pilih “No changes (Read only)”(tidak ada perubahan (hanya dibaca)) agar dokumen tidak bisa diedit
- Pada kotak “Exceptions”, pilih pengguna yang ingin dikecualikan dari proteksi dokumen
- Masukkan password pada kotak “Password”. Simpan password tersebut agar Anda tidak lupa
- Pilih “OK”
Selesai! Sekarang dokumen Excel Anda telah diproteksi dengan password dan tidak dapat diakses oleh orang yang tidak memiliki password.
Aplikasi Input Data Dengan Excel 2007
Excel 2007 juga dapat digunakan sebagai aplikasi untuk input data. Selain itu, Excel 2007 juga mendukung pengembangan aplikasi dengan macros dengan bantuan Visual Basic Application. Dengan menggunakan VBA, maka akan lebih mudah untuk membuat aplikasi input data dengan Excel. Namun, bagaimana cara membuat aplikasi input data dengan Excel 2007?
Cara membuat Aplikasi Input Data Dengan Excel 2007
Berikut adalah cara membuat aplikasi input data dengan Excel 2007:
- Buat tabel dengan header kolom atau field-field yang diinginkan. Field bisa berinovasi pada tabel dengan menambah kolom macro (Nama, Alamat, No. Telp, dan lain-lain).
- Tambahkan input box pada masing-masing field dengan menambahkan macro dan membuat input box. Dengan menulis code seperti di bawah ini:
Dim Nama As String Dim Alamat As String Dim Telp As String Nama = InputBox("Masukkan Nama:") Alamat = InputBox("Masukkan Alamat:") Telp = InputBox("Masukkan No. Telp:")Macro di atas akan menampilkan 3 kotak input masing-masing untuk Nama, Alamat, dan No. Telp secara berurutan, Anda dapat mengganti field nama, alamat, dan no telp dengan field yang lain
- Selanjutnya adalah perintah agar data otomatis terisi kedalam tabel. Anda dapat melakukan hal tersebut dengan menambahkan script
- Selanjutnya adalah membuat tombol submit atau simpan. Caranya dengan menambahkan satu button yang merupakan tombol submit atau simpan. Dengan menambahkan script
Sub Hallo() End SubSkrip tersebut adalah bagian dari kasus dimana tombol submit atau simpan akan menjalankan script VBA
- Hasil akhirnya akan seperti pada gambar di atas dan pada tempat yang dituju akan menggunakan layout seperti ini:
With ActiveSheet.ListObjects("Tabel1").ListRows.Add
.Range(1).Value = Nama
.Range(2).Value = Alamat
.Range(3).Value = Telp
End WithKode depan di atas akan menambahkan baris pada tabel dan mengisi setiap kolom dengan informasi yang diterima dari kotak input

Selesai! Sekarang Anda dapat dengan mudah membuat aplikasi input data dengan Excel 2007 dan menjaga data-data yang Anda miliki agar dapat terus terlindungi dari kebocoran atau masalah keamanan lainnya yang tidak diinginkan.
FAQ
1. Apa itu WinRar?
WinRar adalah salah satu software kompresi file yang paling populer yang digunakan oleh banyak orang. WinRar memiliki kemampuan untuk membuat password yang berguna untuk melindungi file atau folder dari akses yang tidak sah.
2. Apa itu Excel 2007 dan VBA?
Excel 2007 adalah program pengolah data terbaik yang pernah dibuat, sedangkan Visual Basic Application adalah bahasa pemrograman yang digunakan untuk membuat aplikasi dengan menggunakan software Microsoft Office Excel. Kedua software ini sering digunakan oleh perusahaan atau individu untuk berbagai keperluan, seperti pengolahan data, membuat grafik, membuat formulir, dan lain-lain.
Video tutorial Cara Membuat Daftar Pilihan di Excel ini dapat menjadi referensi bagi Anda yang ingin lebih memahami cara membuat daftar pilihan di Excel